Come usare le shopping list in Houzz Pro
Ultimo aggiornamento:"Shopping list" di Houzz Pro è uno strumento di lavoro e presentazione che ti aiuta a gestire i processi di pianificazione dei tuoi progetti dall'ideazione fino alla selezione finale dei prodotti.
Grazie alle shopping list puoi gestire tutte le selezioni di prodotti e materiali, monitorare il budget dei progetti, creare una presentazione completa degli spazi per condividere la tua visione con i tuoi clienti e rimanere aggiornato su tutte le modifiche.
Dalle tue shopping list puoi accedere ai tuoi prodotti salvati con Clipper nonché a materiali, finiture, sanitari, elettrodomestici, moodboard, planimetrie 3D e file per poter creare una presentazione organizzata da mostrare ai tuoi clienti.
Il monitoraggio shopping list, precedentemente chiamato monitoraggio progetti, si trova all'interno dello strumento "Shopping list" dei tuoi progetti. Clicca la sezione "Monitoraggio" in alto alla pagina per accedere ai dettagli e allo stato di ogni prodotto e servizio inclusi nel progetto in questione, compresi i documenti ad esso linkati, quali shopping list, fatture e ordini di acquisto.
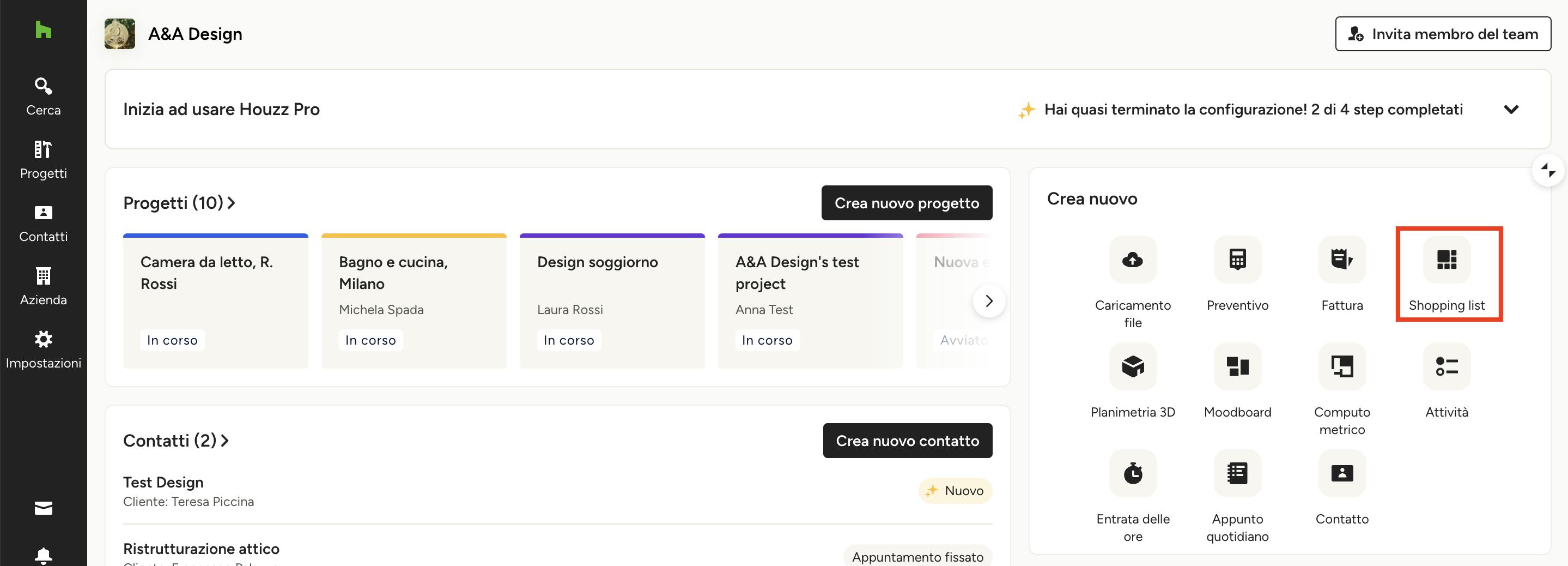
Creare shopping list
Dalla tua homepage Houzz Pro clicca l'icona "Shopping list" nella sezione "Crea nuovo". Inserisci le informazioni rilevanti e sei pronto per creare le tue shopping list. Puoi anche cliccare qui per accedere alle tue shopping list di tutti i tuoi progetti.
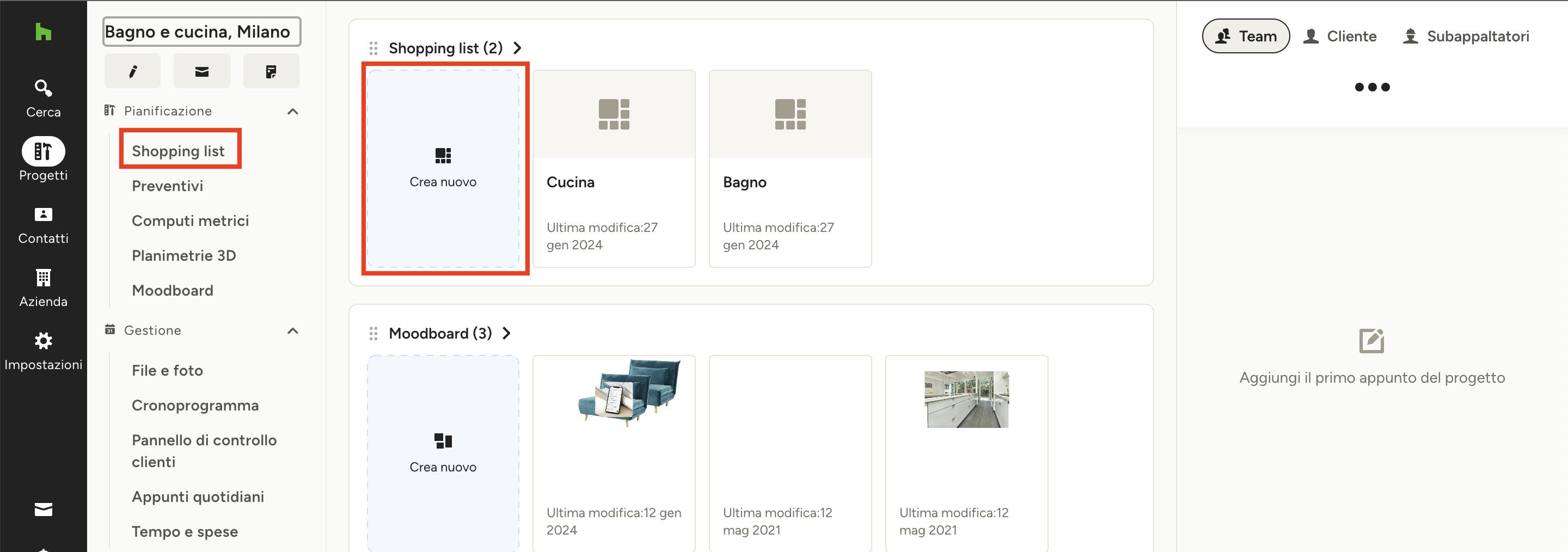
Per creare una shopping list in un progetto specifico, apri il progetto in questione e clicca "Shopping list" nel menu a sinistra oppure seleziona la scheda "Crea nuovo" nella sezione "Shopping list". Inserisci le informazioni rilevanti e inizia a creare le tue shopping list.
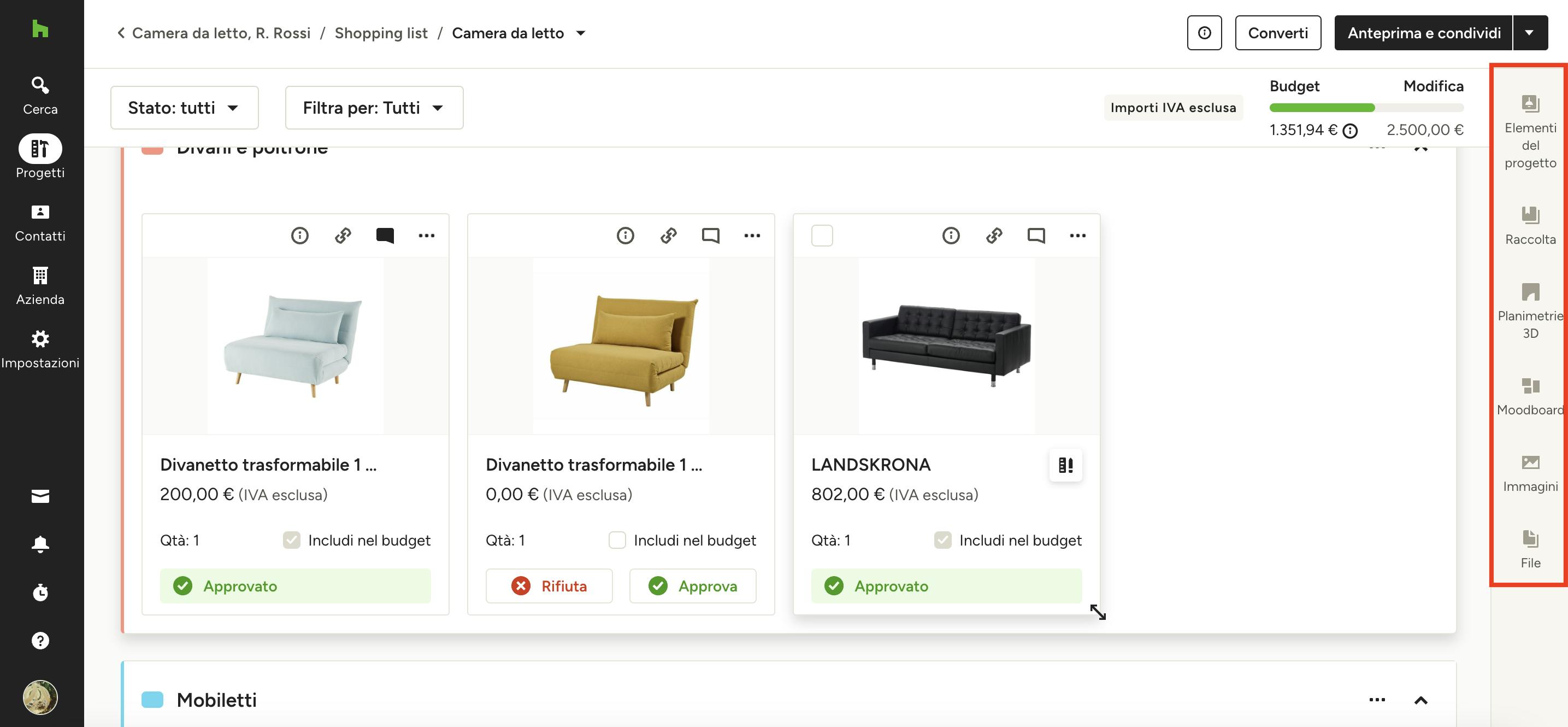
Aggiungere elementi
Dal pannello laterale a destra puoi accedere ai tuoi prodotti salvati con Clipper quali mobili, materiali, finiture, ecc. nonché ai quelli dalla raccolta. Puoi bensì accedere a planimetrie 3D e file per poter creare una presentazione organizzata da mostrare ai tuoi clienti. Il modo più veloce per aggiungere un elemento è di trascinarlo e rilasciarlo dal pannello laterale nella tua shopping list.
Vi sono tre modi per aggiungere elementi alle tue shopping list:
1. Clicca: cliccando su un qualsiasi elemento mostrato nel pannello laterale, questo verrà aggiunto alla tua shopping list.
2. Clicca, trascina e rilascia: cliccando e trascinando un elemento dal pannello laterale, è possibile posizionarlo in un punto specifico della tua shopping list. Rilascialo semplicemente là dove vuoi posizionarlo.
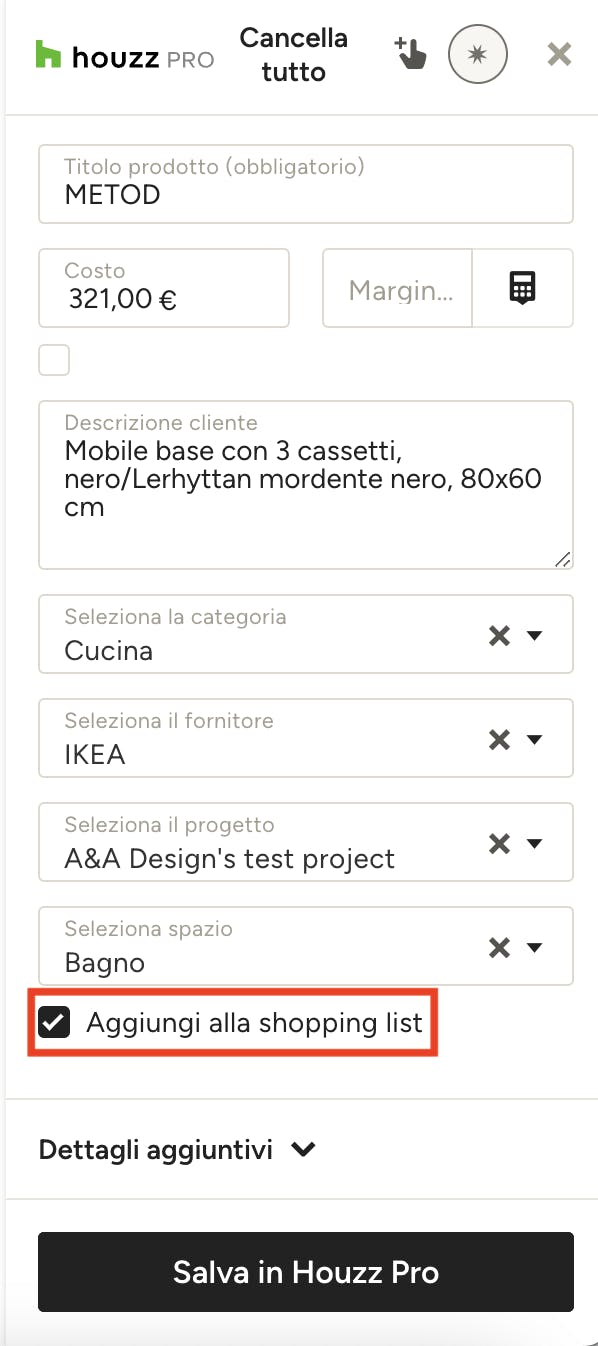
3. Direttamente da Clipper: quando ritagli un elemento con il nostro strumento Clipper e selezioni lo spazio nel quale desideri aggiungerlo, apparirà una casella di controllo che dice "Aggiungi alla shopping list". Metti il segno di spunta prima di salvare e l'elemento apparirà direttamente nella shopping list la prossima volta che l'aprirai.
Ecco una ripartizione di tutti i tipi di elementi che puoi aggiungere dal pannello destro alle tue shopping list:
Elementi del progetto: questa sezione viene automaticamente organizzata per te. Ogni volta che usi lo strumento Clipper di Houzz Pro e assegni il prodotto ritagliato a un progetto specifico, il prodotto appare qui. Ciò vale anche per prodotti caricati manualmente nella raccolta Houzz Pro - non appena li assegni al tuo rispettivo progetto questi appariranno all'interno degli elementi del progetto della shopping board del progetto in questione. Da lì puoi trascinarli e rilasciarli nella tua shopping list - verranno incluse anche tutte le informazioni pertinenti.
Raccolta: qui trovi tutti i prodotti e i servizi che hai salvato all'interno della raccolta Houzz Pro. Grazie alla barra di ricerca, ai filtri e alle opzioni di raggruppamento e ordinazione, puoi trovare velocemente quello cerchi.
Planimetrie 3D: tutte le planimetrie legate al progetto che hai creato per il tuo cliente, si trovano in questa sezione, alla voce "Assegnato a...". Puoi anche aggiungere planimetrie che non sono assegnate al progetto in questione andando alla voce "Non assegnato".
Moodboard: in questa sezione alla voce "Assegnato a..." puoi trovare tutte le moodboard legate al progetto in questione che hai creato per il tuo cliente. Inotre, puoi anche aggiungere moodboard che non sono assegnate il progetto andando alla voce "Non assegnato".
Immagini: carica immagini con facilità dal tuo computer oppure le tue immagini di progetto nella tua shopping list, cliccando semplicemente "Aggiungi nuovo" all'interno della sezione "Immagini".
File: se desideri aggiungere documenti, termini e condizioni, guide d'installazione e altri file nella tua shopping list, puoi trovarli nella sezione "File".
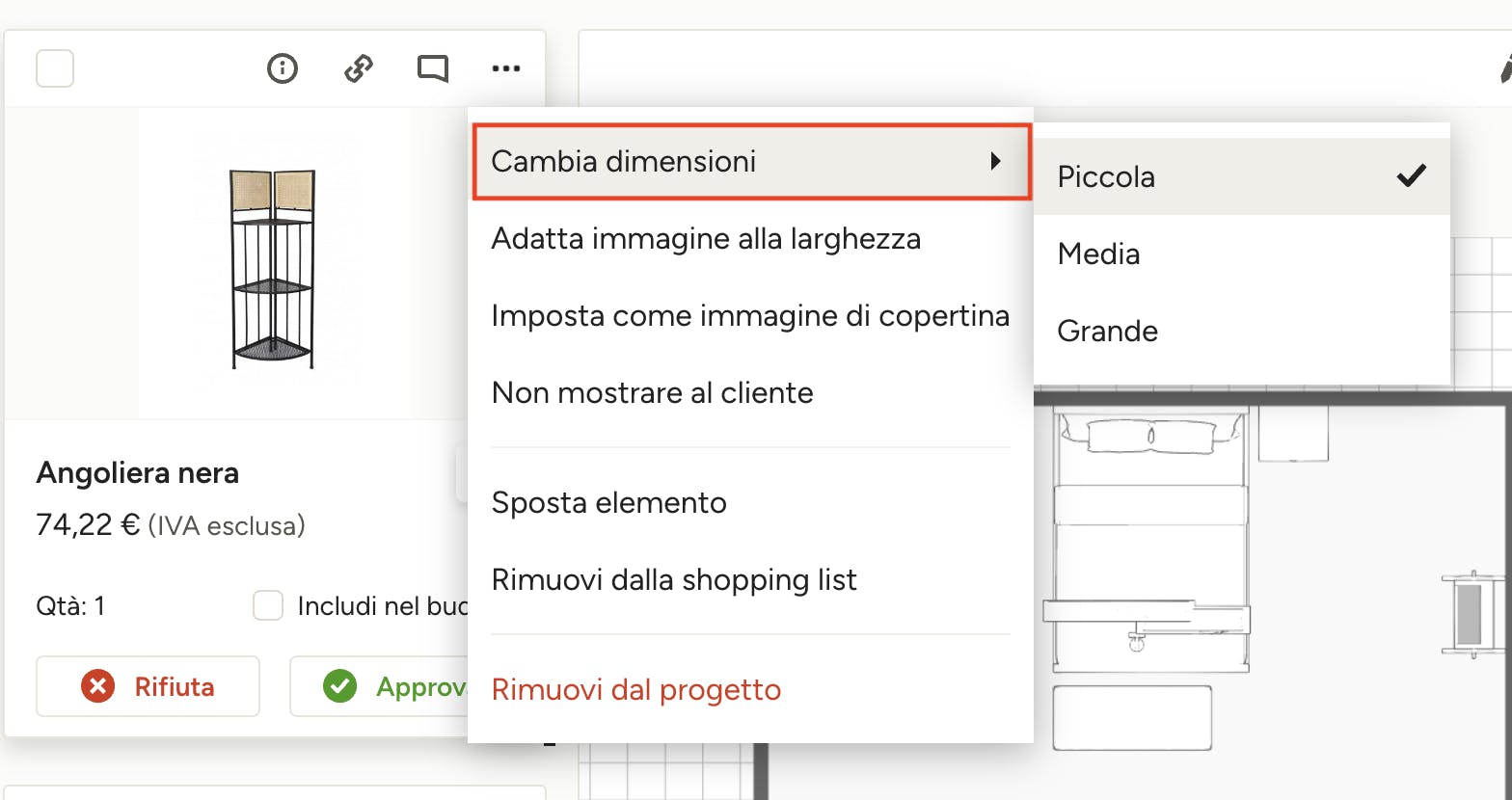
Riordina e cambia le dimensioni degli elementi
Puoi riordinare e cambiare le dimensioni degli elementi per mettere in evidenza i tuoi suggerimenti e organizzarli come meglio preferisci in maniera visiva. Per riordinare gli elementi nella tua shopping list, clicca nella parte superiore dell'elemento e trascinalo dove desideri.
Per cambiare le dimensioni, clicca sui tre puntini nell'angolo destro, vai alla voce "Cambia dimensioni" e seleziona la dimensione che desideri. Le opzioni sono: piccola, media e grande.
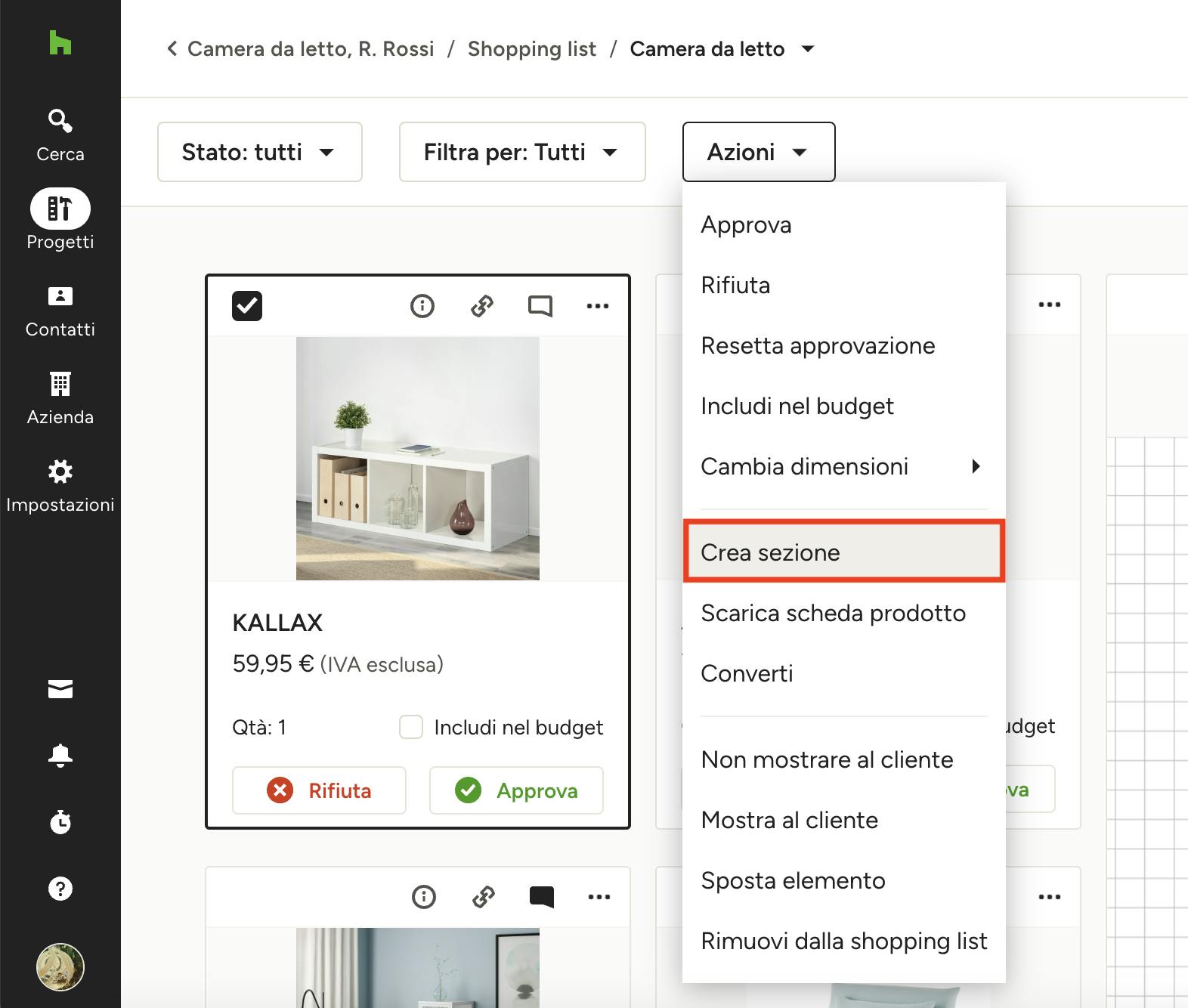
Organizzare elementi per sezioni
Organizza con facilità le tue shopping list creando delle sezioni. Questa funzione ti aiuta a raggruppare gli elementi nel modo che preferisci, ad es. per tipo di mobile, opzioni di arredamento o altre preferenze. Puoi usare queste sezioni per aiutarti a presentare la tua shopping list al cliente in un modo che li aiuta a visualizzare meglio quale scelte vanno fatte.
Per creare una sezione, segui gli step seguenti:
1. Seleziona gli elementi che desideri raggruppare in una sezione mettendo il segno di spunta nella casella di controllo in alto a sinistra di ogni elemento.
2. Clicca "Crea sezione" nel menu a discesa "Azioni".
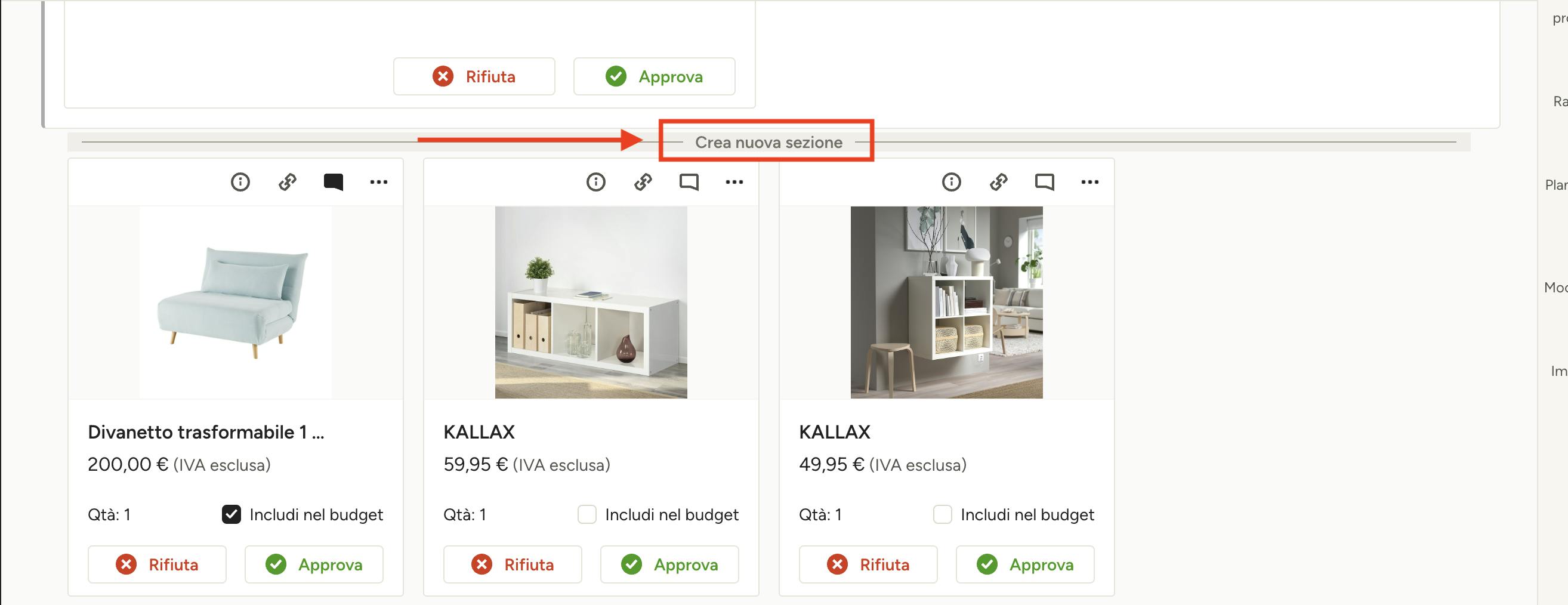
Puoi anche creare velocemente una nuova sezione mettendo il cursore su qualsiasi riga tra gli elementi e cliccando l'opzione "Crea nuova sezione" che appare tra gli elementi. Da qui puoi trascinare e rilasciare elementi in questa nuova sezione.
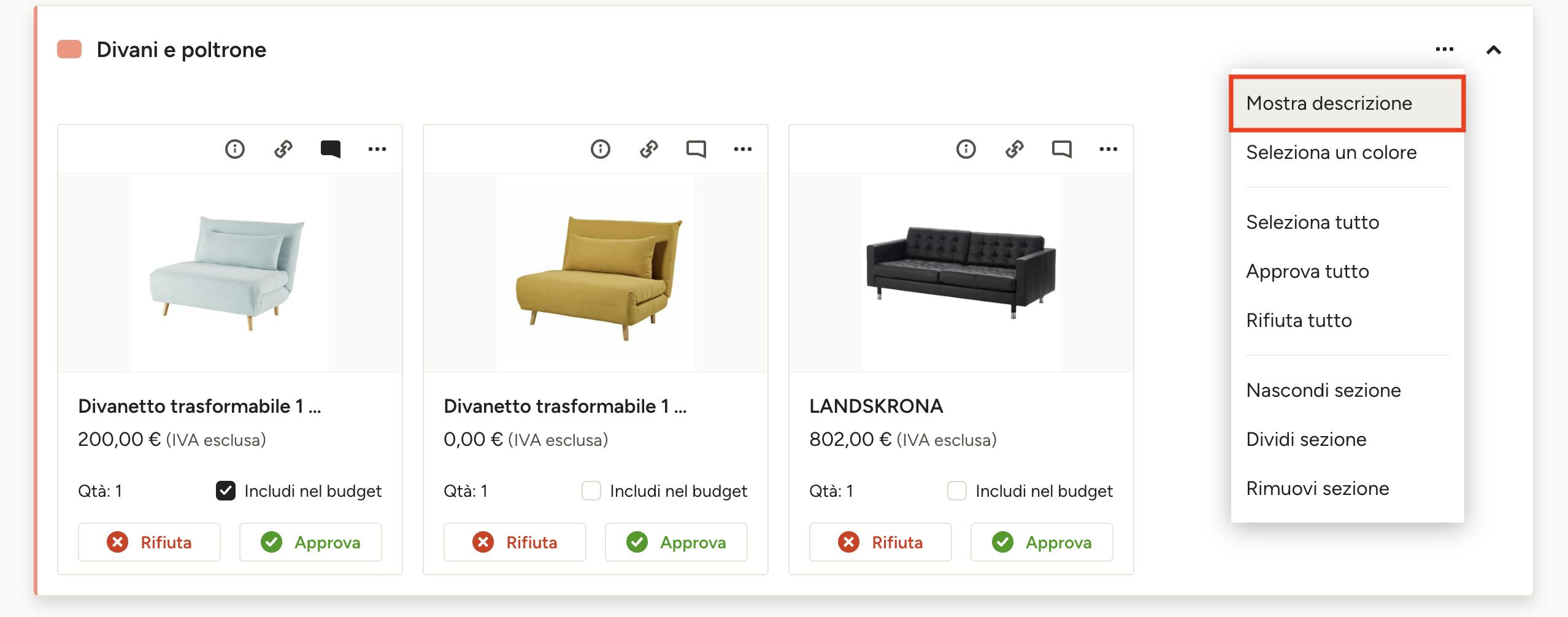
3. inserisci un nome per la sezione nel campo di testo in alto e clicca sul segno di spunta per confermare. Puoi anche aggiungere una descrizione o una domanda per il cliente nel campo sottostante.
4. Seleziona un colore alla sezione per metterla in evidenza. Clicca i tre puntini in alto a destra della sezione per scegliere un colore. Puoi anche mostrare/nascondere la descrizione e selezionare altre azioni da questo menu.
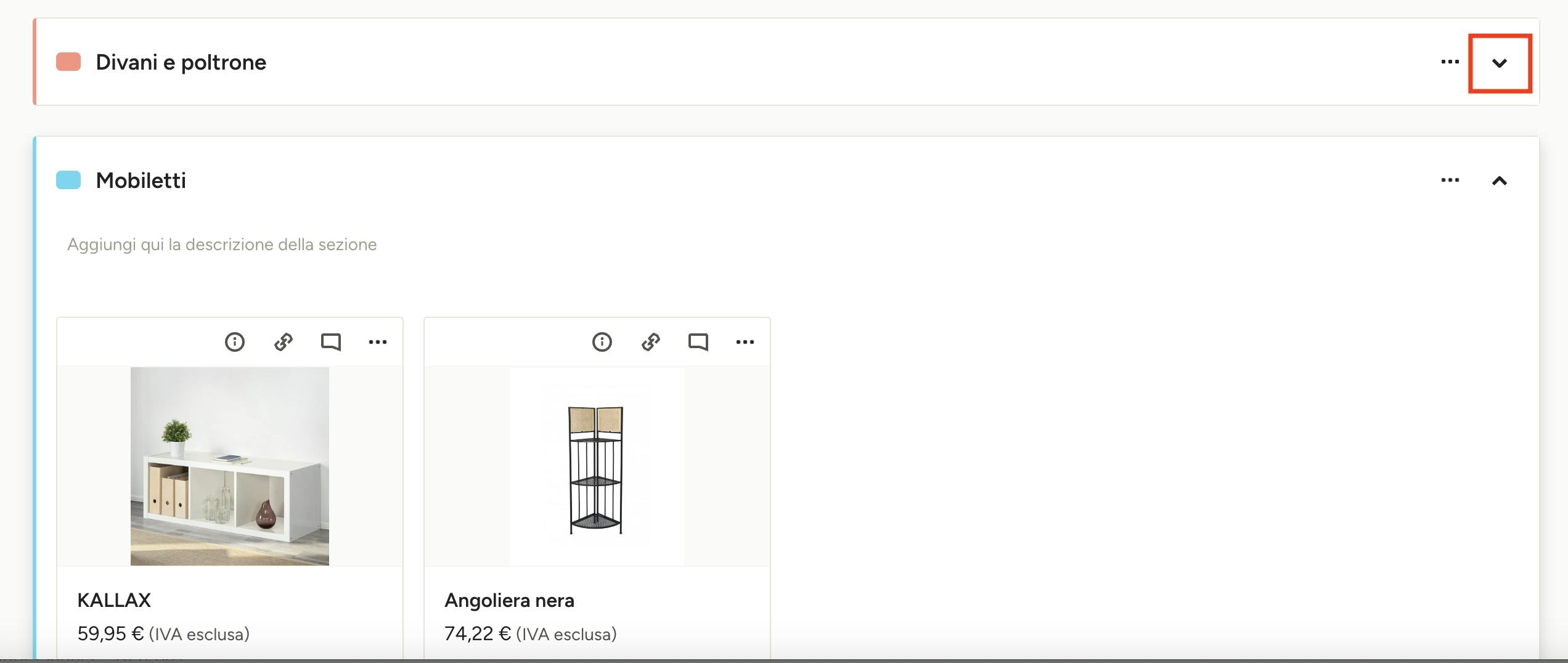
Consiglio: comprimi una o più sezioni per aiutare te o il tuo cliente a concentrarsi su determinate sezioni senza dover nascondere o rimuovere elementi. Usa la freccia in alto a destra per espandere o comprimere la sezione.
Come rimuovere o nascondere elementi
Se non sei completamente soddisfatto di un elemento o pensi che non piaccia al cliente, ti consigliamo di muovere questo elemento. Puoi farlo, rimuovendo oppure nascondendo tale elemento.
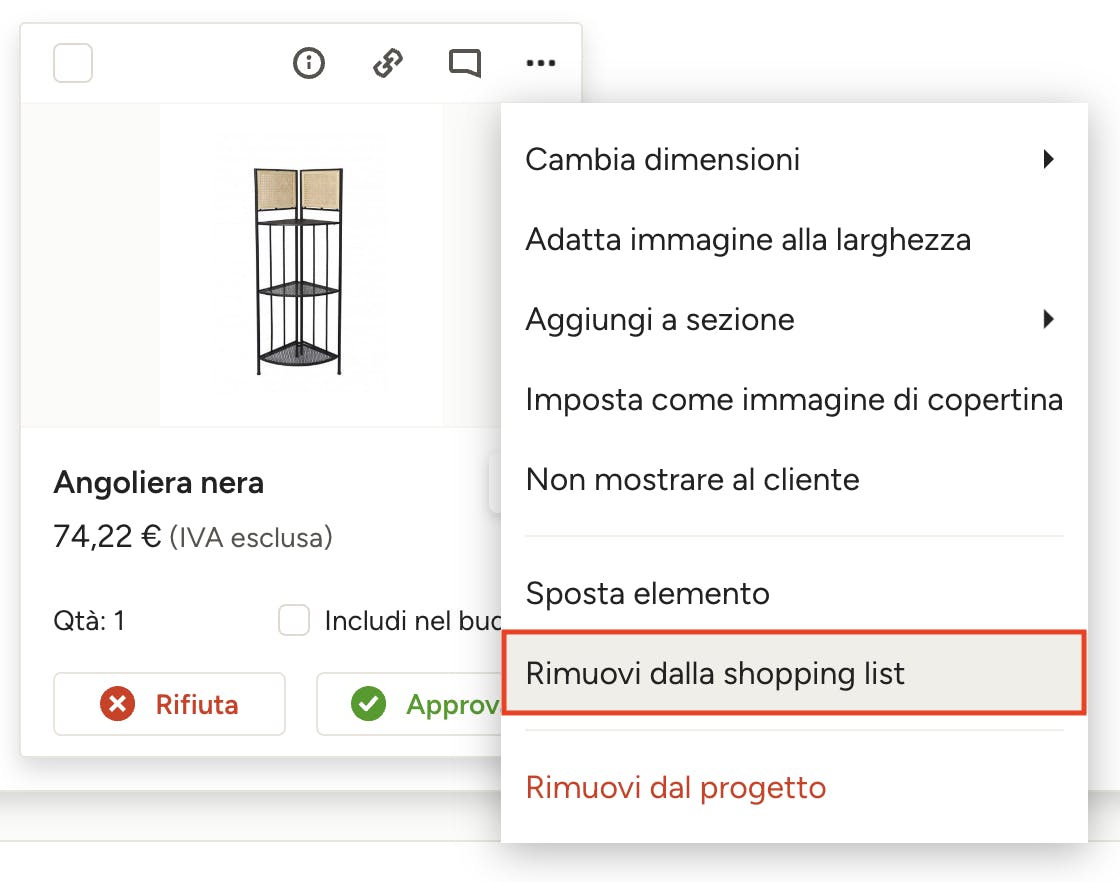
Rimuovere elementi
Per rimuovere completamente un elemento dalla tua shopping list, clicca i tre puntini in alto a destra dell'elemento e seleziona "Rimuovi dalla shopping list". Una volta rimosso, l'elemento non apparirà più nella shopping list permettendoti di concentrarti sugli elementi rimanenti. Se desideri aggiungerlo nuovamente in un secondo momento, vai semplicemente agli "Elementi del progetto" nel pannello destro.
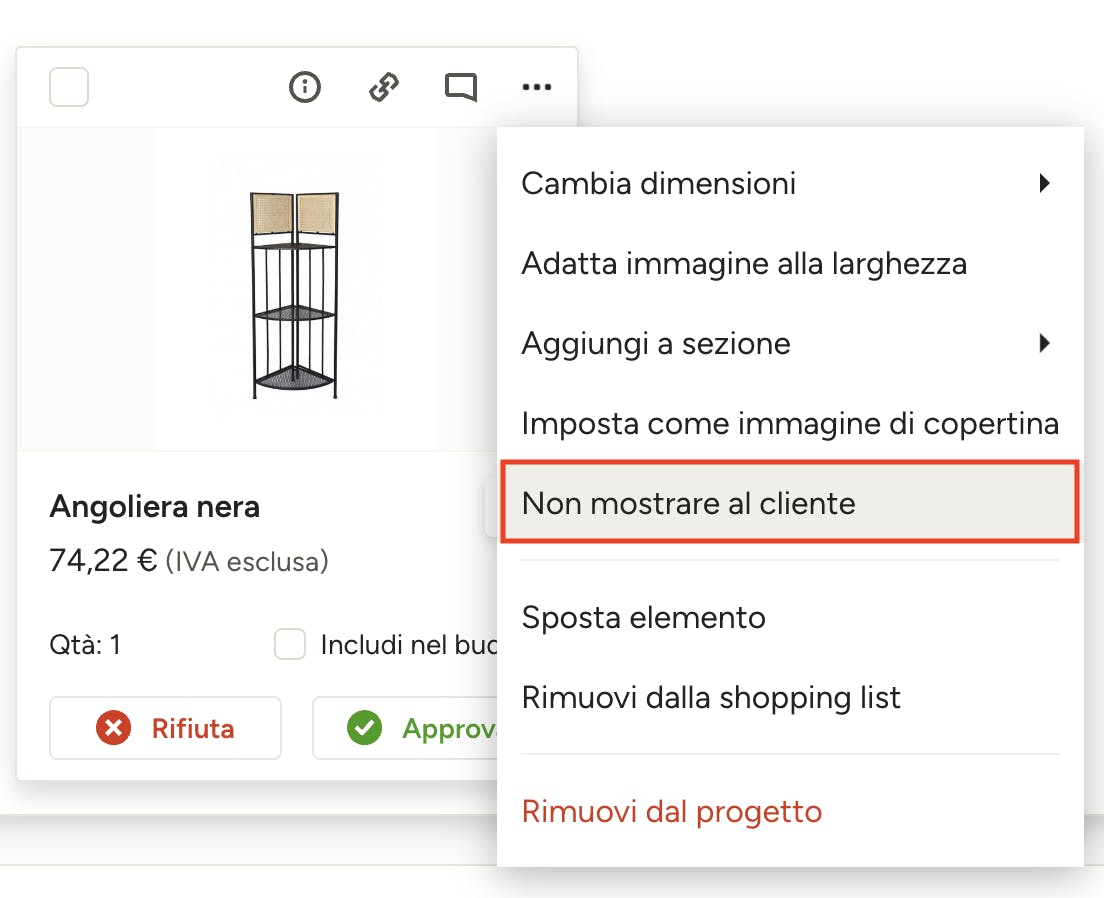
Nascondere elementi
A volte rimuovere un elemento può sembrare una soluzione troppo drastica. In questo caso, puoi optare di nasconderlo: l'elemento verrà dunque spostato in una sezione chiamata "Elementi nascosti" che si trova in basso alla pagina ed è visibile solo per te, il professionista. Per nascondere un elemento, clicca i tre puntini in alto a destra dell'elemento e seleziona "Non mostrare al cliente".
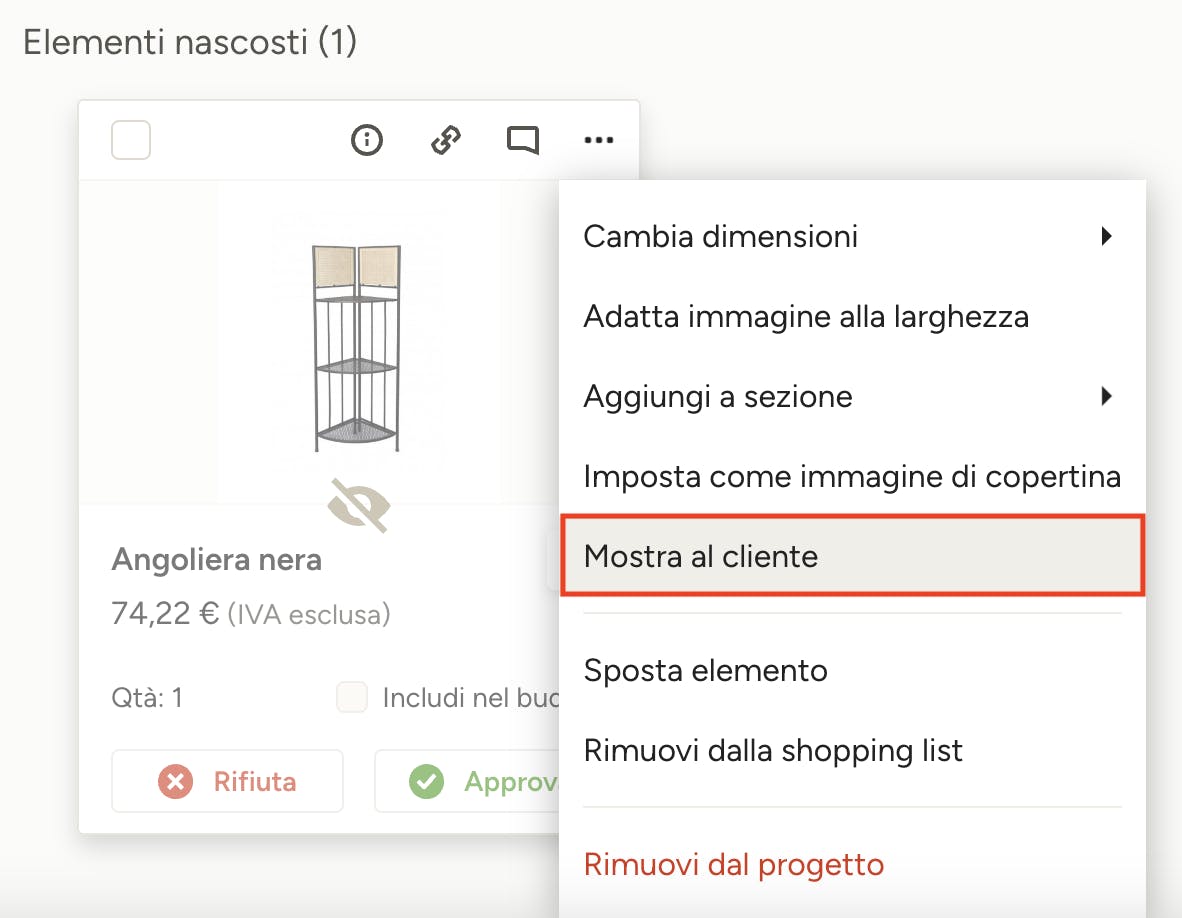
Mostrare elementi precedentemente nascosti
Il tuo cliente non riesce a dimenticare quel divano che ha inizialmente rifiutato e desidera vederlo nuovamente nella shopping list? Spostalo dagli elementi nascosti cliccando i tre puntini in alto a destra dell'elemento e selezionando "Mostra al cliente". Quando decidi di visualizzare un elemento nascosto, verranno mostrare sia l'immagine nonché tutti i dettagli e i commenti legati all'elemento. Non va persa nessuna informazione!
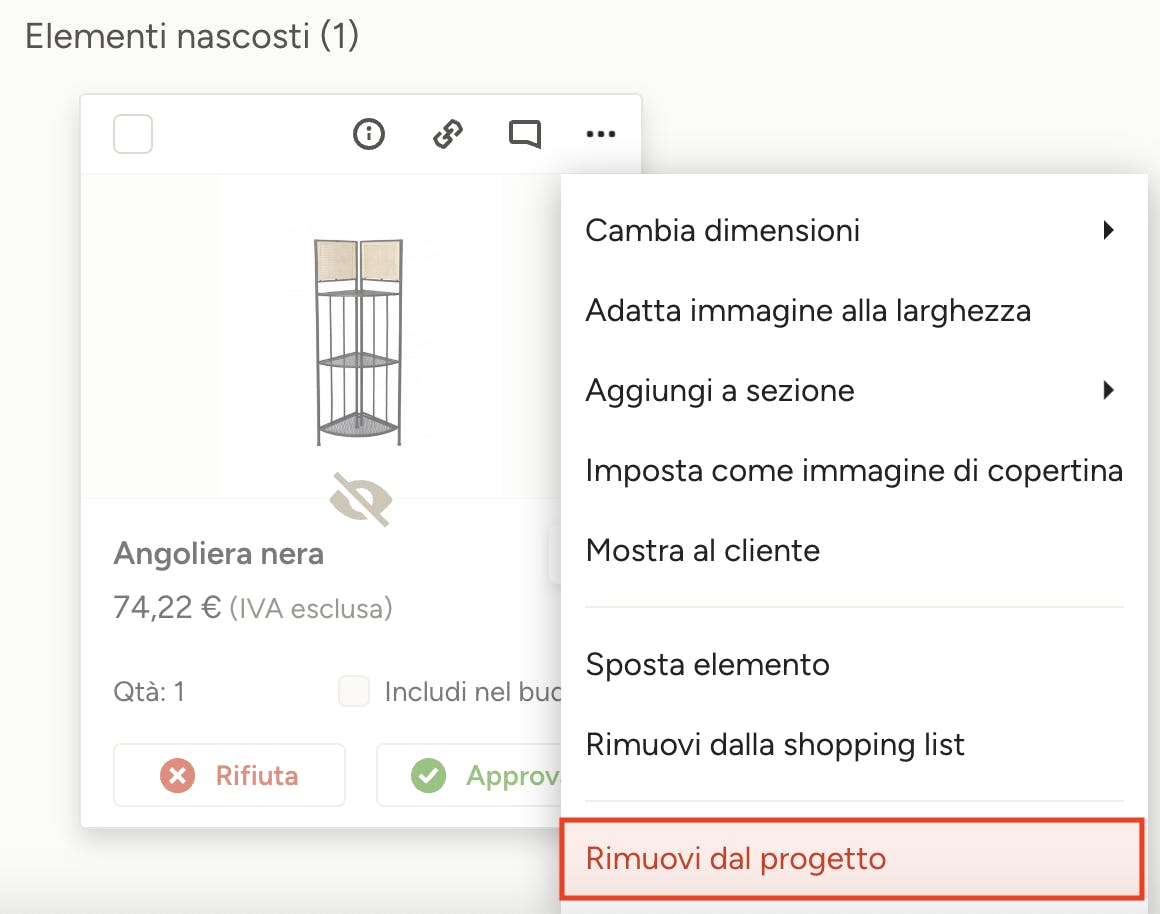
Rimuovere elementi da un progetto
Non desideri più avere un determinato elemento nella shopping list e nell'elenco degli elementi del progetto? Per rimuovere completamente un elemento dal progetto, fai clic tre puntini in alto a destra dell'elemento e seleziona l'opzione "Rimuovi dal progetto". Ti verrà chiesto di confermare la rimozione dell'elemento. Questa azione rimuoverà definitivamente l'elemento dalla shopping list, dal monitoraggio e dal pannello degli elementi del progetto. È ancora possibile accedere all'elemento dalla "Raccolta" principale se decidi di utilizzarlo in seguito.
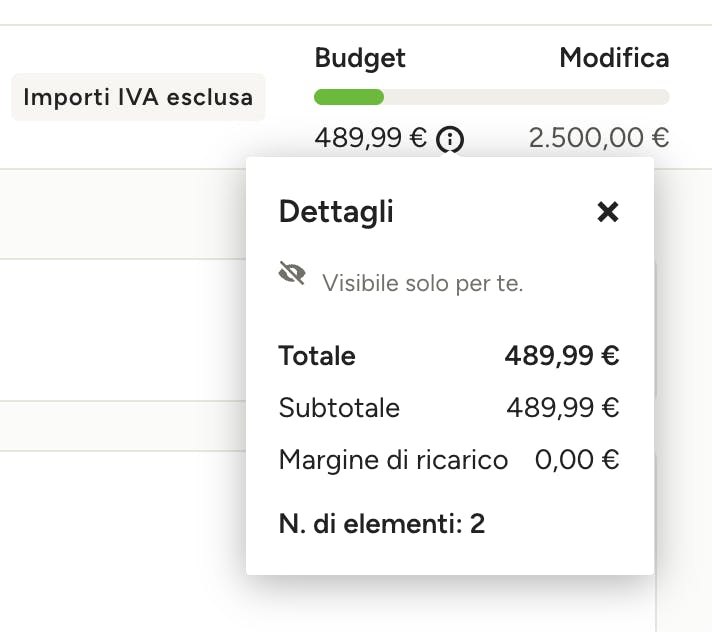
Monitorare il budget del progetto
Gestisci le aspettative di budget con facilità. Nell'angolo superiore destro di ogni shopping list è presente una barra di budget. È sufficiente fare clic su "Modifica" per aggiungere il budget dello spazio e selezionare se l'IVA e le spese di spedizione sono incluse nel totale. Man mano che gli elementi vengono approvati, la barra del budget si riempie di conseguenza. Facendo clic sull'icona "Informazioni" si può visualizzare la ripartizione dettagliata del budget; questi dettagli sono visibili solo a te, non al cliente.
Il totale del budget è visualizzabile dai clienti solo se concedi loro l'autorizzazione nella schermata "Anteprima e condividi".
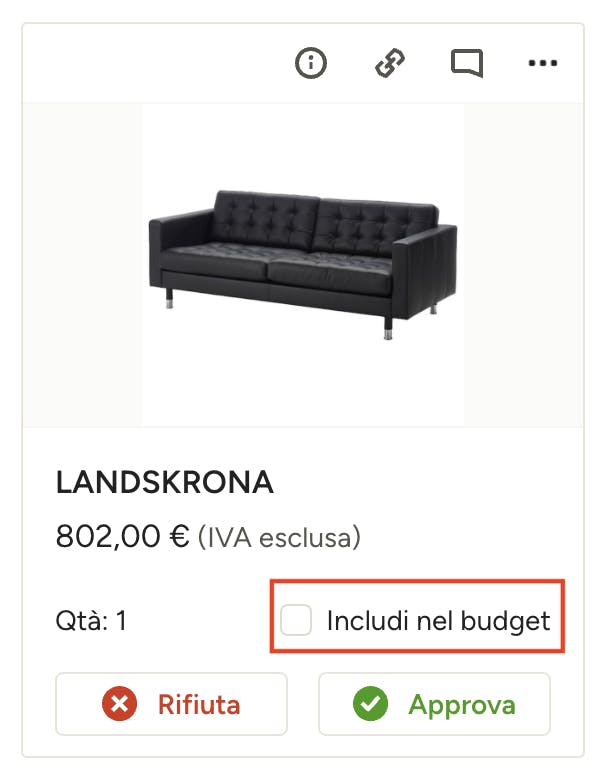
Puoi aggiungere elementi al budget mettendo un segno di spunta nella casella "Includi nel budget". Gli elementi approvati verranno inclusi automaticamente nel budget.

Condividere le tue shopping list con il cliente
Puoi inviare la shopping list al tuo cliente, in modo che possa facilmente approvare e rifiutare gli elementi e/o lasciare un feedback online. Sarai avvisato automaticamente quando il cliente approva o rifiuta qualcosa, in modo da rimanere sempre aggiornato. È possibile condividerla nel pannello di controllo clienti, inviarla via e-mail, esportarla in formato PDF o scaricarla come scheda prodotto
Per condividere la shopping list con i tuoi clienti, fai clic sul pulsante "Anteprima e condividi" nell'angolo in alto a destra.
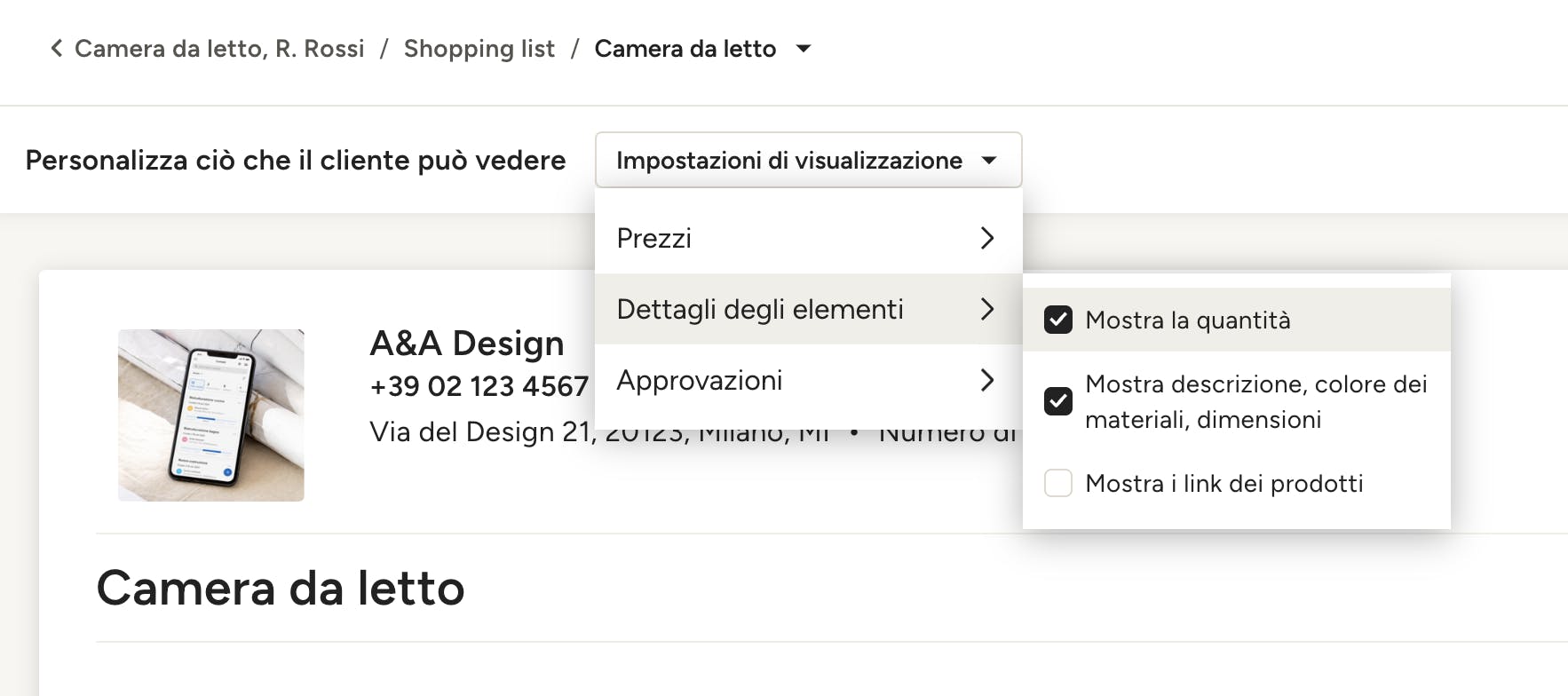
Da qui è possibile visualizzare in anteprima quello che vedrà il cliente. Per controllare quali dettagli possono essere visualizzati dal cliente, puoi personalizzare le "Impostazioni di visualizzazione" in alto: potrai non voler rivelare alcune informazioni sensibili, come i prezzi o l'URL di un elemento.
I permessi di visualizzazione sono divisi in tre categorie: Prezzi, Dettagli degli elementi e Approvazioni.
Prezzi: alla voce "Prezzi" hai l'opzione di mostrare o nascondere:
- Prezzi dell'elemento: prezzo di vendita di un elemento
- Budget: l'impatto che gli elementi hanno sul budget complessivo
Dettagli degli elementi: questa sezione comprende tutto ciò che riguarda gli elementi e i loro dettagli. È possibile impostare le preferenze per:
- Quantità
- Descrizione, colore, materiali, dimensioni
- Link dei prodotti: se desideri condividere l'URL di un elemento con il tuo cliente, in modo che possa acquistarlo da solo, seleziona questa casella e il link sarà visibile per gli elementi in questione.
Approvazioni: se si desidera che il cliente approvi e rifiuti gli elementi per effettuare una selezione finale, passa a questa impostazione. Le opzioni sono ordinate in base al tipo di elemento che può essere aggiunto a una shopping list:
- Prodotti e servizi: seleziona questa casella se desideri che il cliente approvi o rifiuti i prodotti aggiunti tramite la "Raccolta" o gli "Elementi del progetto".
- Moodboard: seleziona questa casella se desideri che il cliente approvi o rifiuti le moodboard create per lui in Houzz Pro.
- Planimetrie: seleziona questa casella se desideri che il cliente approvi o rifiuti le planimetrie create per lui in Houzz Pro.
- Immagini e file: seleziona questa casella se desideri che il cliente approvi o rifiuti le immagini e i file importati.
Una volta definite le impostazioni di visualizzazione, è possibile fare clic su "Condividi" in alto a destra per inviare la shopping list via e-mail; sarà possibile aggiungere altri indirizzi e-mail e personalizzare il messaggio nella finestra di dialogo che apparirà.
Se desideri presentare la shopping list in modo diverso, è possibile fare clic sulla freccia rivolta verso il basso accanto al pulsante "Condividi" per esportare in formato PDF o scaricare la scheda prodotto (quando si seleziona questa opzione, viene visualizzata una modale in cui è possibile scegliere il tipo di elementi che si desidera mostrare nella scheda prodotto).
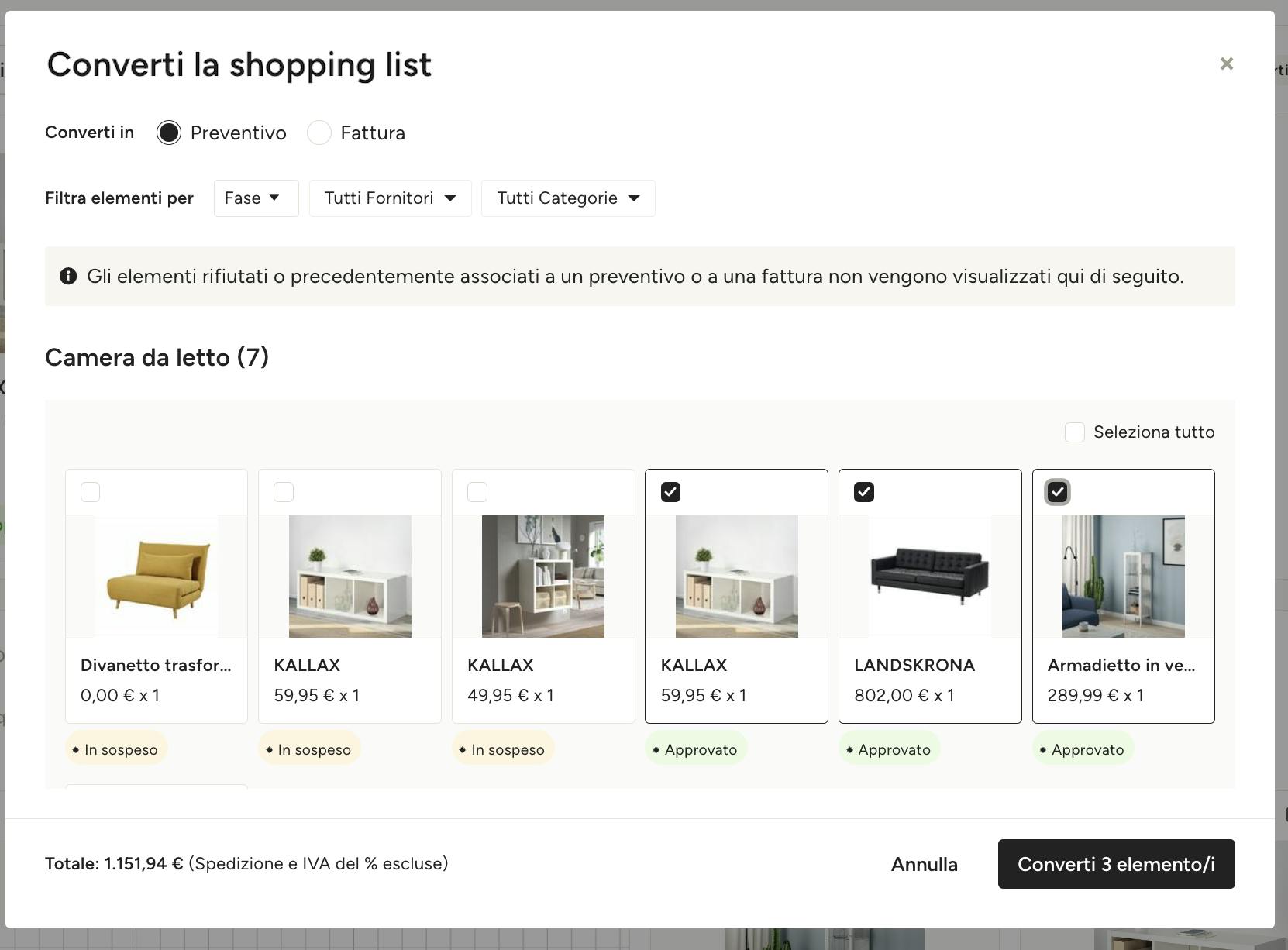
Convertire shopping list in preventivo o fattura
Quando sei pronto a procedere con le selezioni del cliente, è sufficiente fare clic sul pulsante "Converti" in alto a destra per trasformare la shopping list in un preventivo o una fattura professionali. Sarà possibile selezionare esattamente gli elementi da includere nel documento e visualizzare il totale degli elementi selezionati.
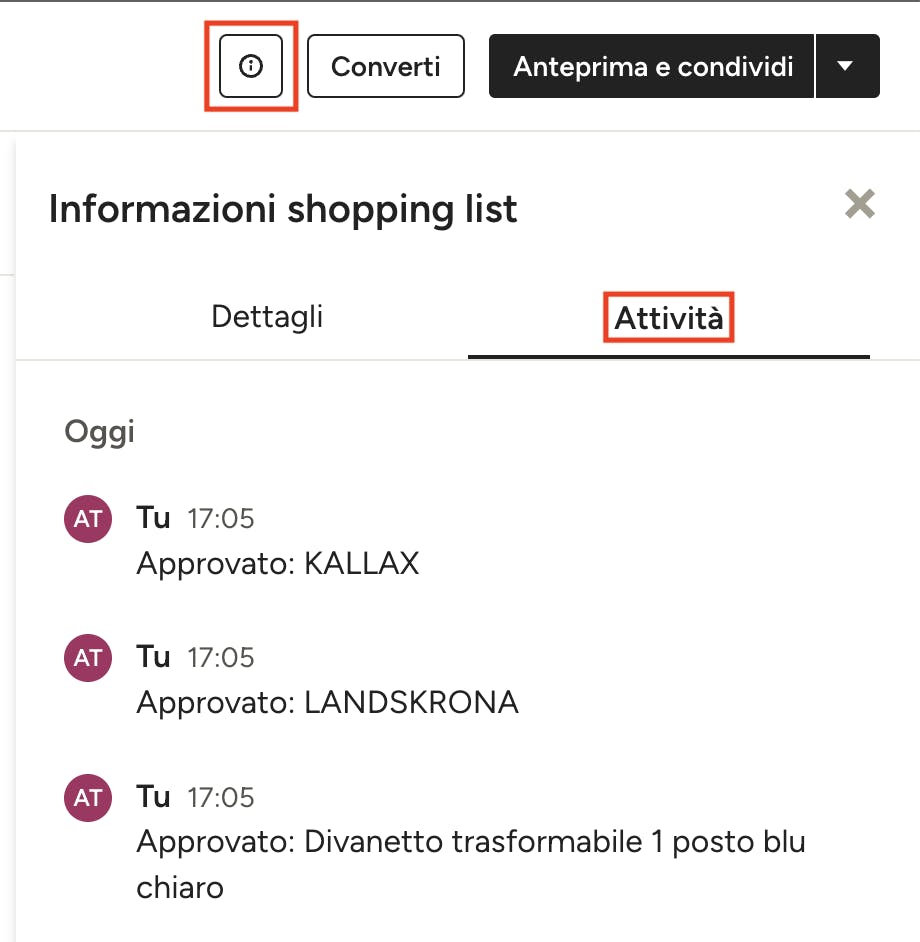
Tenere traccia dei cambiamenti
Lo strumento "Shopping list" contiene un registro interattivo di tutte le tue comunicazioni con i membri del team e i clienti, fornendo un flusso di attività di ciò che è stato modificato, approvato, commentato, quando il cliente lo ha visualizzato e così via. Per accedere al flusso di attività, fai clic sull'icona delle informazioni (i) in alto e apri la scheda "Attività".