Come accedere ai tuoi file e organizzarli
Ultimo aggiornamento:All'interno di ogni progetto, puoi vedere tutti i file ad esso associati. Puoi organizzare i tuoi file con cartelle, caricare più file alla volta, fare un'anteprima di ogni file con un semplice clic e gestire facilmente i permessi.
Nel presente articolo di presentiamo quello che puoi fare nella pagina dei file di Houzz Pro.
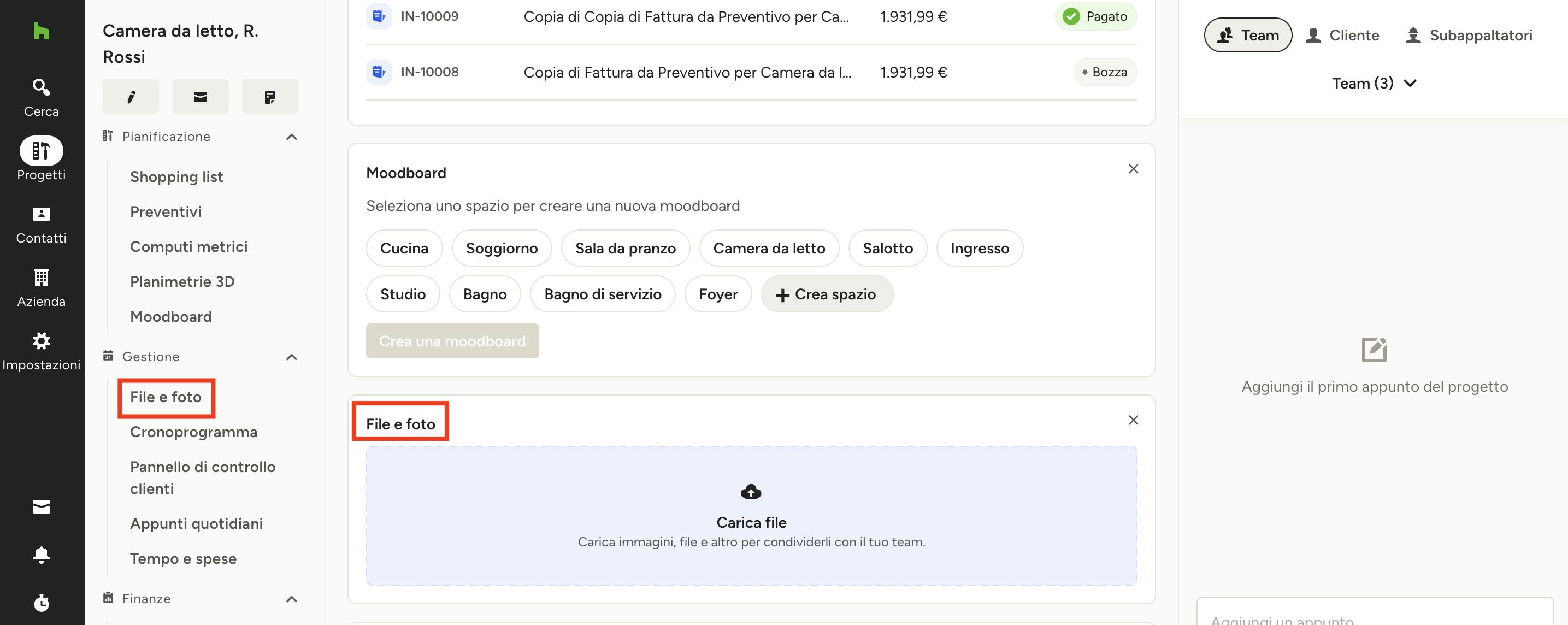
Accedere a file e foto
Per accedere ai file e alle foto di un progetto specifico, naviga nella pagina di panoramica del progetto, quindi fai clic su "File e foto" nella sezione "Gestione" della navigazione a sinistra. È anche possibile fare clic sul titolo del riquadro "File e foto" nella pagina del progetto.
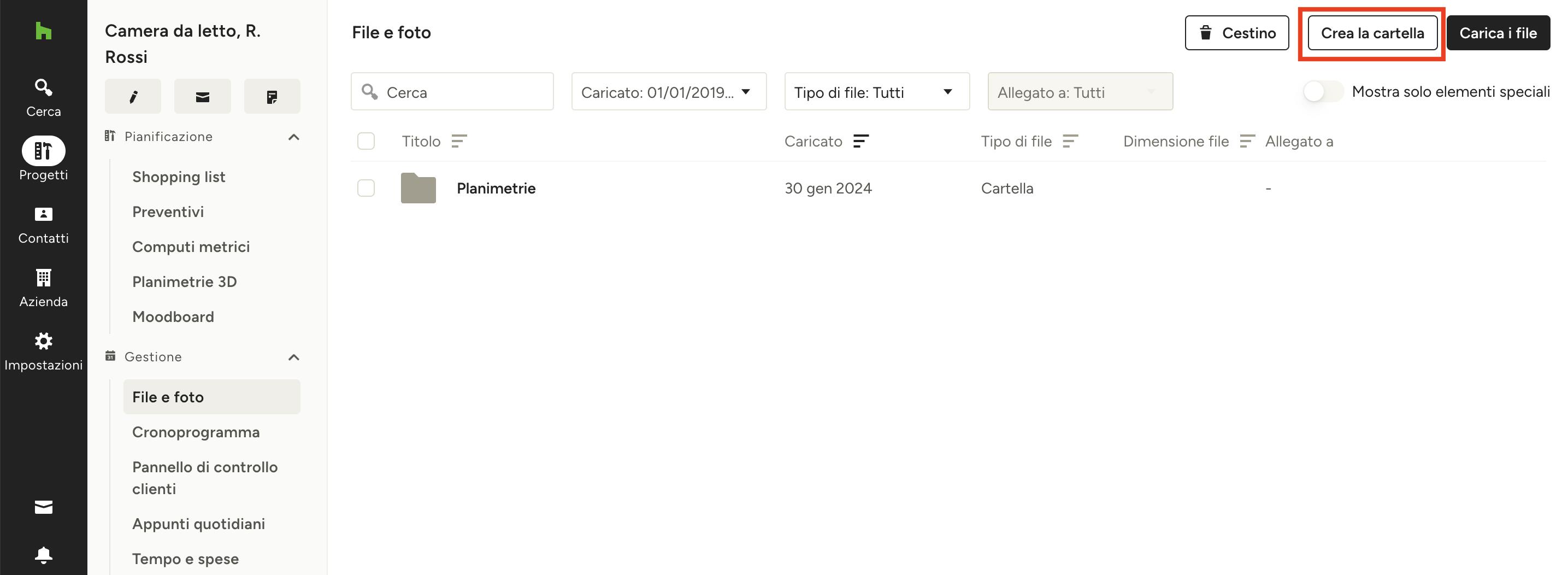
Organizzare con cartelle
Crea cartelle e sottocartelle per organizzare al meglio i tuoi progetti. A questo proposito, basta fare clic sul pulsante "Crea la cartella" in alto a destra, aggiungi un nome e premi "Crea". Puoi personalizzare i nomi delle cartelle, visualizzarne i permessi e marcarli quali preferiti.
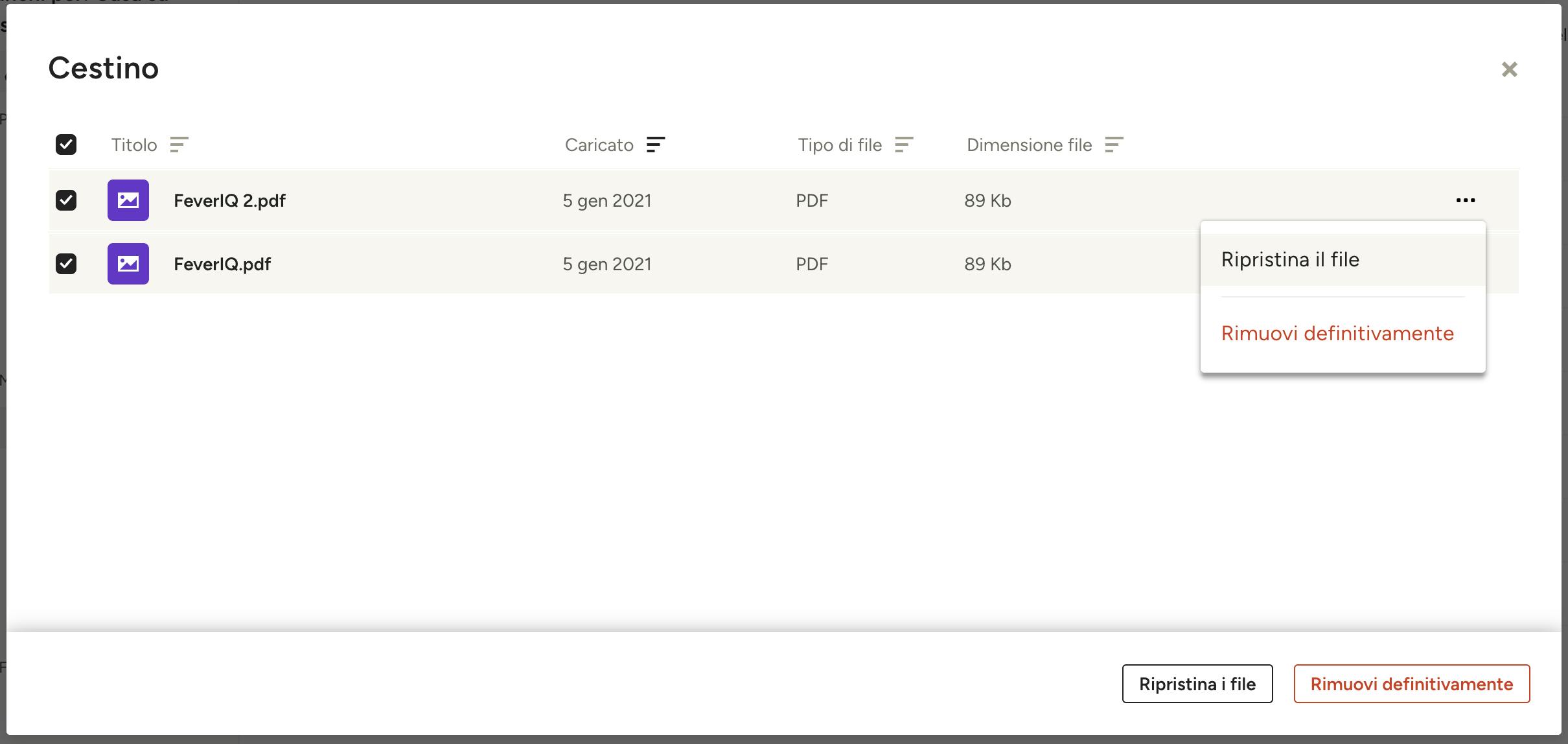
Accedere a file cestinati
Premendo sul pulsante "Cartella Cestino" in alto a destra, puoi accedere in qualsiasi momento ai file cestinati. Passando con il mouse su un file rimosso, appariranno sulla destra tre puntini, fai clic su di essi per accedere al menu dove hai l'opzione di ripristinare il file o rimuoverlo definitivamente. Puoi selezionare più file usando la casella di controllo a sinistra di ogni file e successivamente ripristinarli o rimuoverli in blocco usando i pulsanti in fondo a destra.
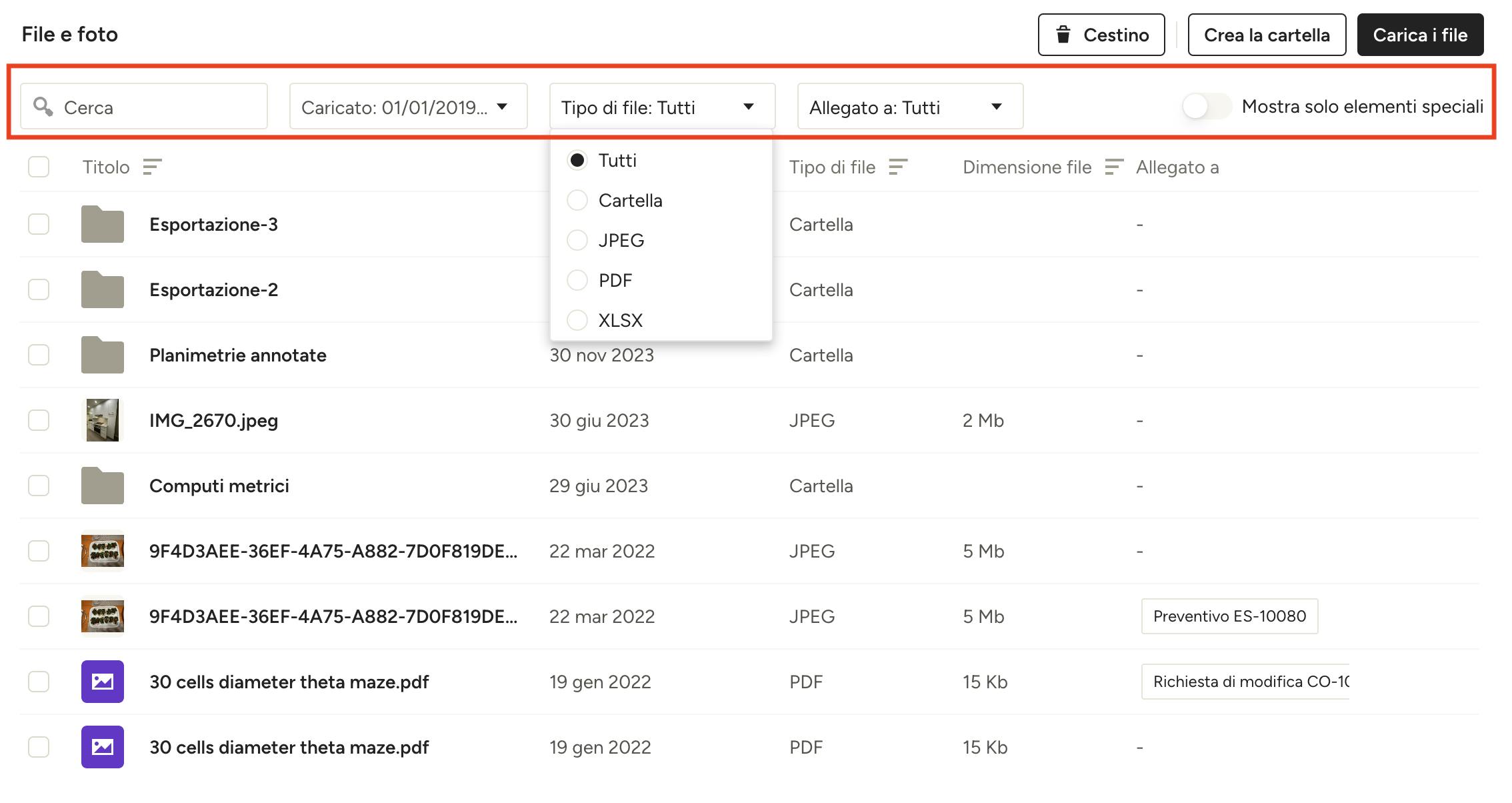
Cercare e filtrare i file
Puoi cercare il nome di un file o una cartella oppure filtrare per data di caricamento, tipo di file e documento al quale è allegato, quali preventivi, fatture o ordini di acquisto. Puoi anche attivare l'opzione "Mostra solo elementi speciali" in alto a destra per vedere nella lista solo i file e cartelle preferiti.
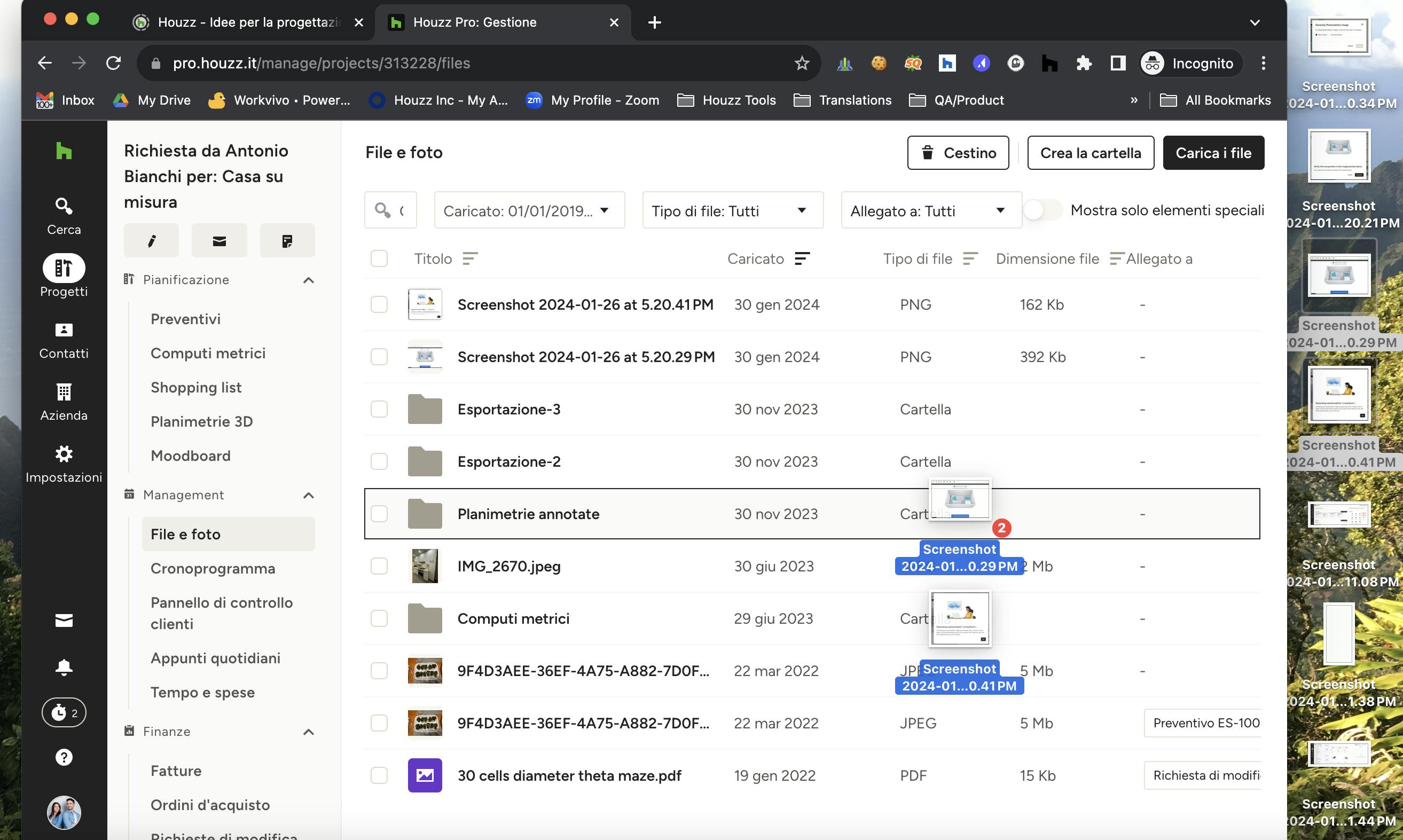
Caricare i file
Ci sono vari modi per caricare nuovi file e ora puoi caricare più file alla volta. Basta semplicemente trascinare e rilasciare file dal tuo computer nella pagina dei file oppure cliccare sul pulsante "Carica file" per selezionare dal tuo computer i file desiderati. I file possono essere importati direttamente in cartelle oppure sulla pagina iniziale dei file.
I tipi di file che possono essere caricati includono: immagini, video, PDF, documenti Word, fogli di calcolo Excel e file di testo.
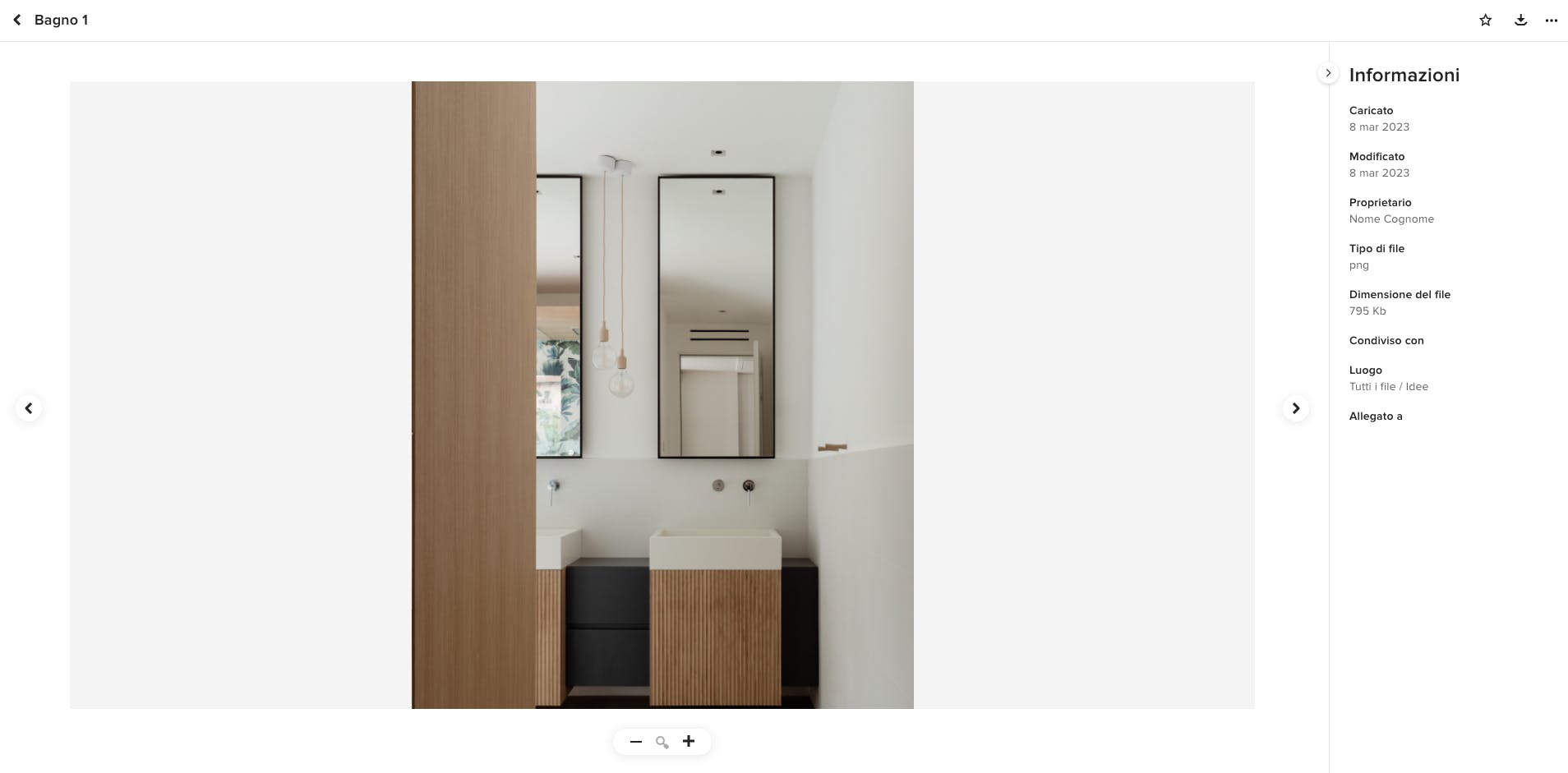
Anteprima dei file
Basta cliccare su un file per aprirlo e vederne l'anteprima e i relativi dettagli (data di caricamento e di modifica, tipo e dimensione del file, con chi è stato condiviso il file, a quale cartella appartiene e, se disponibili, a quali documenti è allegato).
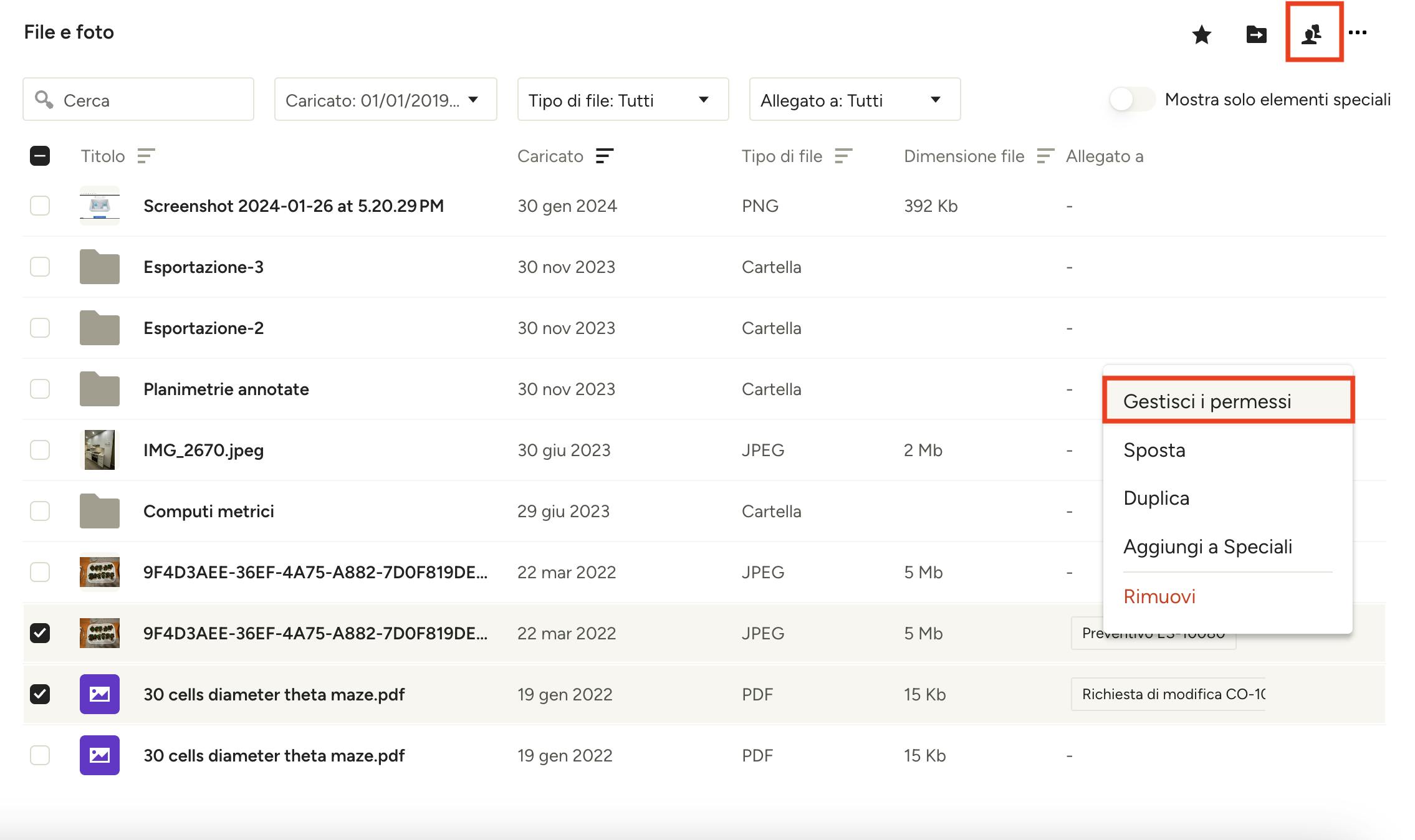
Gestire l'accesso ai file
Puoi decidere a chi dare il permesso di visualizzare determinati file in due modi.
La prima opzione è di passare con il mouse sopra il file desiderato e poi fare clic con il tasto destro o cliccare sui tre puntini orizzontali a destra. Seleziona dal menu a discesa la voce "Gestisci i permessi". Puoi anche accedere a i permessi selezionando la casella di controllo accanto a ogni singolo file e cliccando l'icona "Team" in alto a destra della pagina.
Cambiare l'accesso ai file in blocco
Questo metodo è ideale per gestire molteplici file in un'unica azione. Se desideri effettuare modifiche ai permessi di più file contemporaneamente, basta spuntare la casella accanto ai file in questione e fare clic con il tasto destro o cliccare sui tre puntini orizzontali a destra. Seleziona dal menu a discesa la voce "Gestisci i permessi". Puoi anche cliccare l'icona "Team" in alto a destra della pagina.
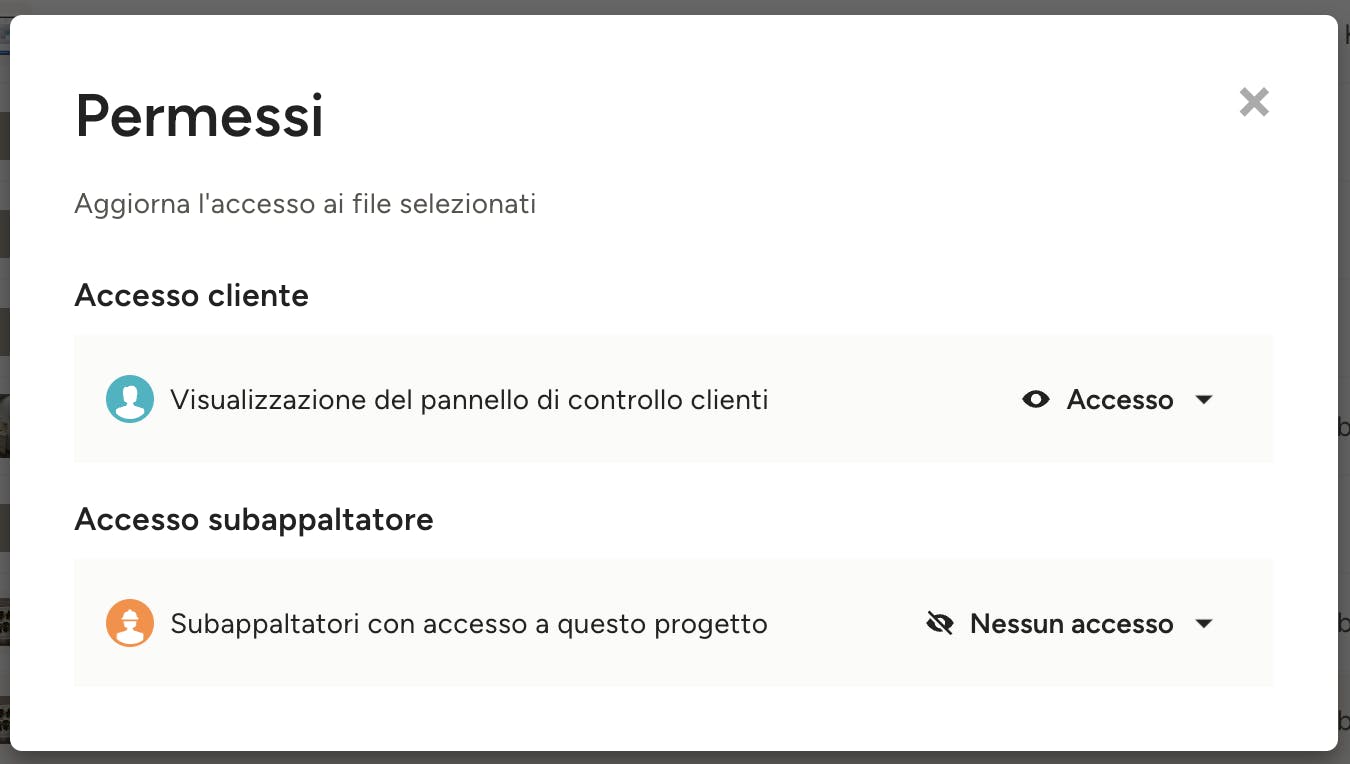
Da qui puoi gestire i permessi dei clienti, dei membri del team e dei subappaltatori/fornitori che attualmente hanno accesso al progetto in questione. Ciò applicherà gli stessi permessi a tutti file selezionati.
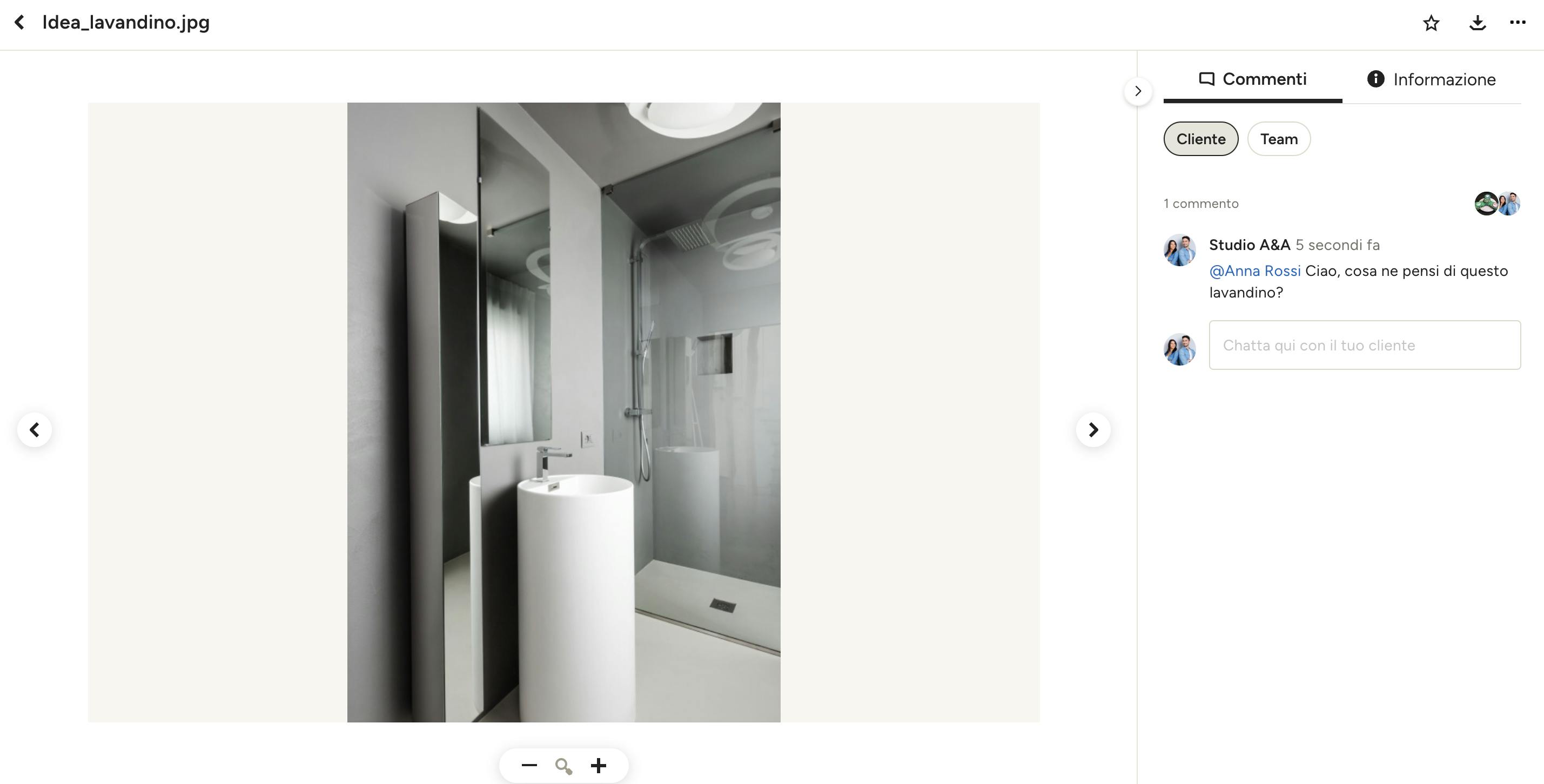
Commentare su file e foto
Puoi comunicare con i clienti e i membri del team direttamente su file e foto utilizzando la funzione di commento. Per lasciare un commento su un file, procedi come segue:
- Apri l'anteprima facendo clic sul titolo del file.
- Sul lato destro dell'anteprima è presente la scheda "Commenti". All'interno di questa scheda, assicurati di scegliere "Cliente" o "Team", a seconda di chi desideri che visualizzi i commenti.
- Digita il commento nella casella di testo e fai clic su "Invia" al termine.
- Il cliente o il membro del team riceverà una notifica del commento e potrà aprire il file per rispondere.
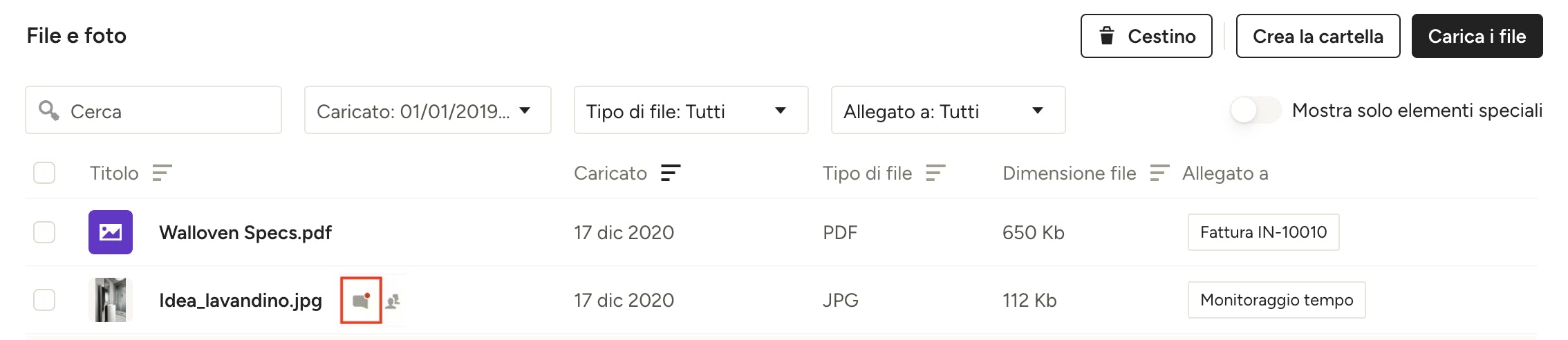
Consiglio: per menzionare un cliente o un membro del team in un commento, digita "@" o fai clic sull'icona "@" a sinistra della casella di testo e seleziona la persona desiderata. Questo è utile sei vuoi essere sicuro che un membro specifico del team o un cliente veda il commento, in quanto anche lui verrà avvisato.
Quando un cliente o un membro del team aggiunge un commento a un file, riceverai una notifica via e-mail e vedrai un indicatore di notifica rosso sul titolo del file, come mostrato nell'immagine seguente.
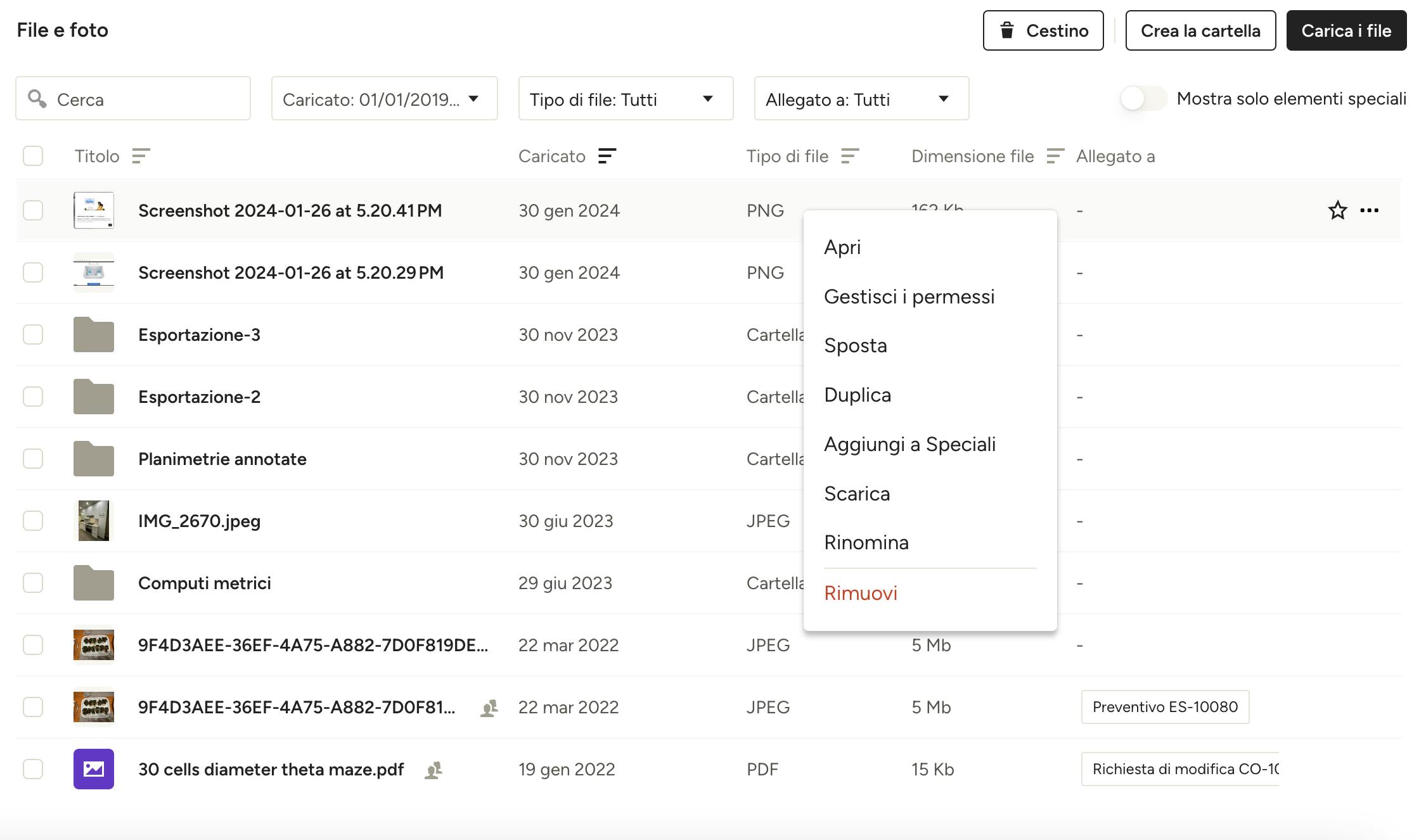
Accedere ad altre azioni
Fai clic su un file con il tasto destro del mouse per aprire un menu dal quale puoi vedere gli allegati, aprire il file, gestirne i permessi di visualizzazione, spostare il file in o rimuoverlo da una cartella, duplicare e rinominare il file, scaricarlo sul tuo computer, aggiungerlo ai preferiti o cestinarlo. Per accedere a queste stesse azioni puoi anche passare col mouse sopra il file e cliccare sui tre puntini che appariranno sulla destra oppure spuntare la casella a sinistra del file o della cartella e selezionare le azioni che appariranno in alto a destra.