Come usare e personalizzare il monitoraggio shopping list
Ultimo aggiornamento: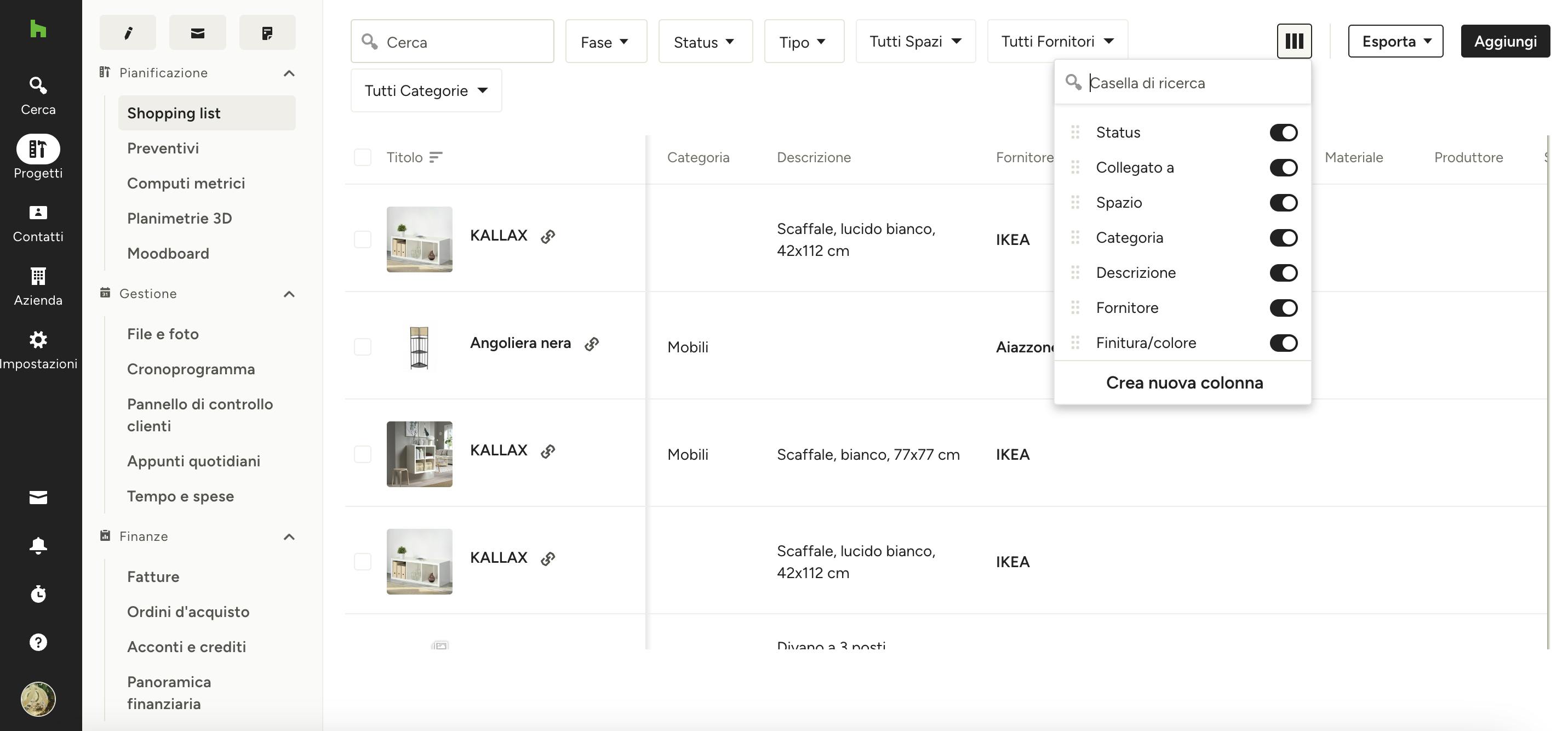
Il "Monitoraggio shopping list" di Houzz Pro, precedentemente chiamato "Monitoraggio progetti", è un luogo centrale in cui è possibile visualizzare i dettagli e lo stato di tutti i prodotti e servizi del progetto, compresi i documenti a cui sono collegati, come fatture o ordini di acquisto. È anche possibile personalizzare il "Monitoraggio shopping list" per creare le proprie colonne e scegliere i dettagli da visualizzare, quindi esportarli per condividerli con i membri del team, i fornitori o i clienti.
Ti facciamo notare che quando aggiorni lo stato dell'ordine di un elemento nel monitoraggio, le modifiche si rifletteranno sull'ordine di acquisto associato all'elemento e viceversa.
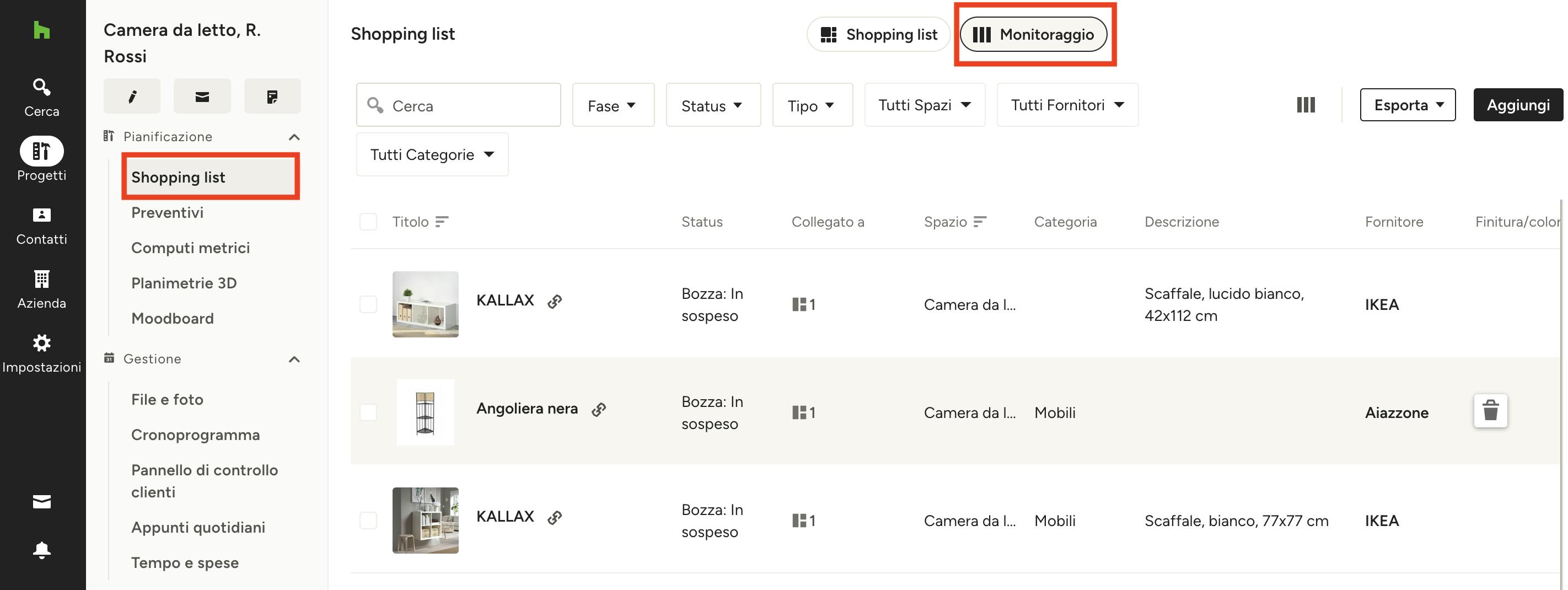
Accedere al monitoraggio shopping list
Per accedere al monitoraggio shopping list di un progetto, navigare nella pagina di panoramica del progetto e fai clic su "Shopping list" nella sezione "Pianificazione" del menu di sinistra. Da qui, fai clic sulla scheda "Monitoraggio" nella parte superiore della pagina.
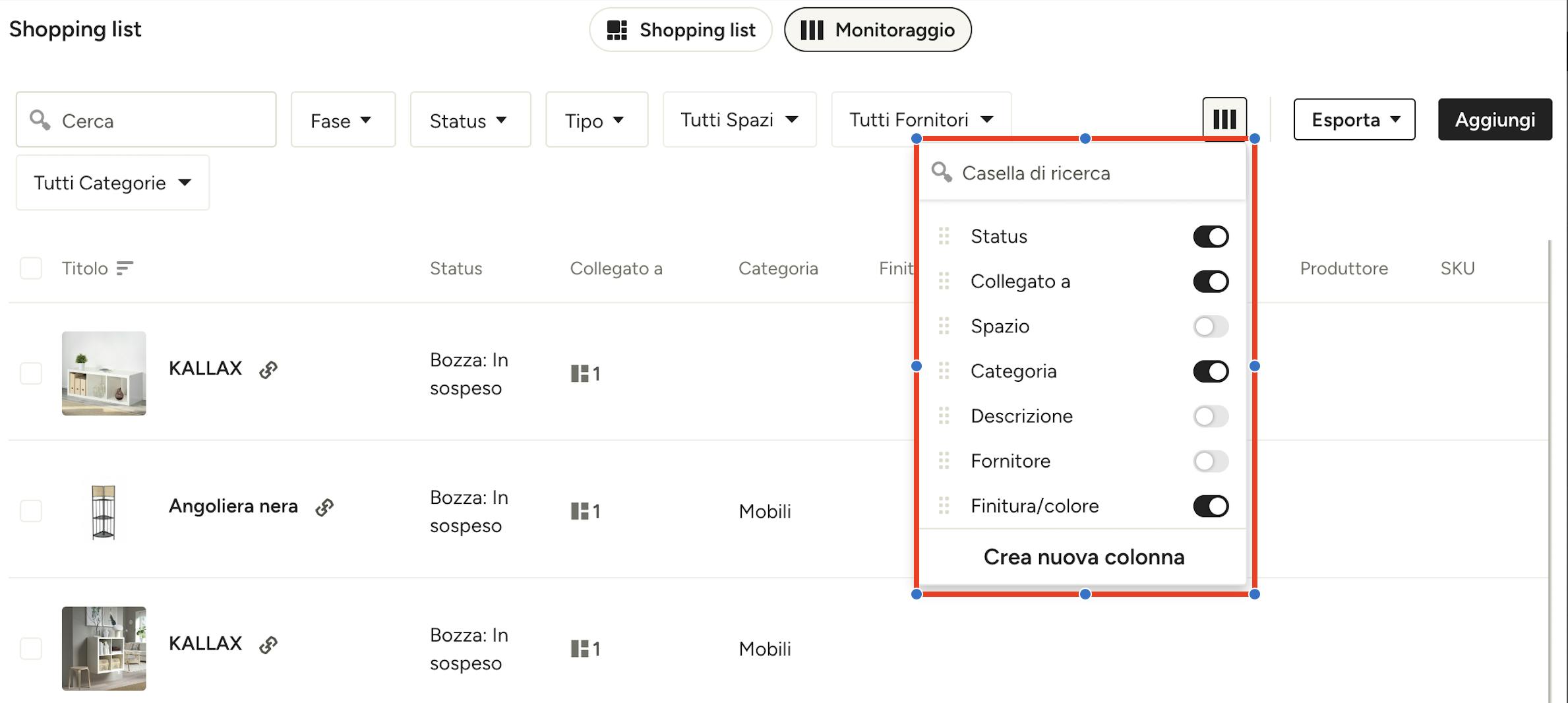
Personalizzare colonne
Per personalizzare le colonne visualizzate nel monitoraggio shopping list, fai clic sull'icona delle colonne (tre barre verticali) e attiva/disattiva le colonne desiderate.
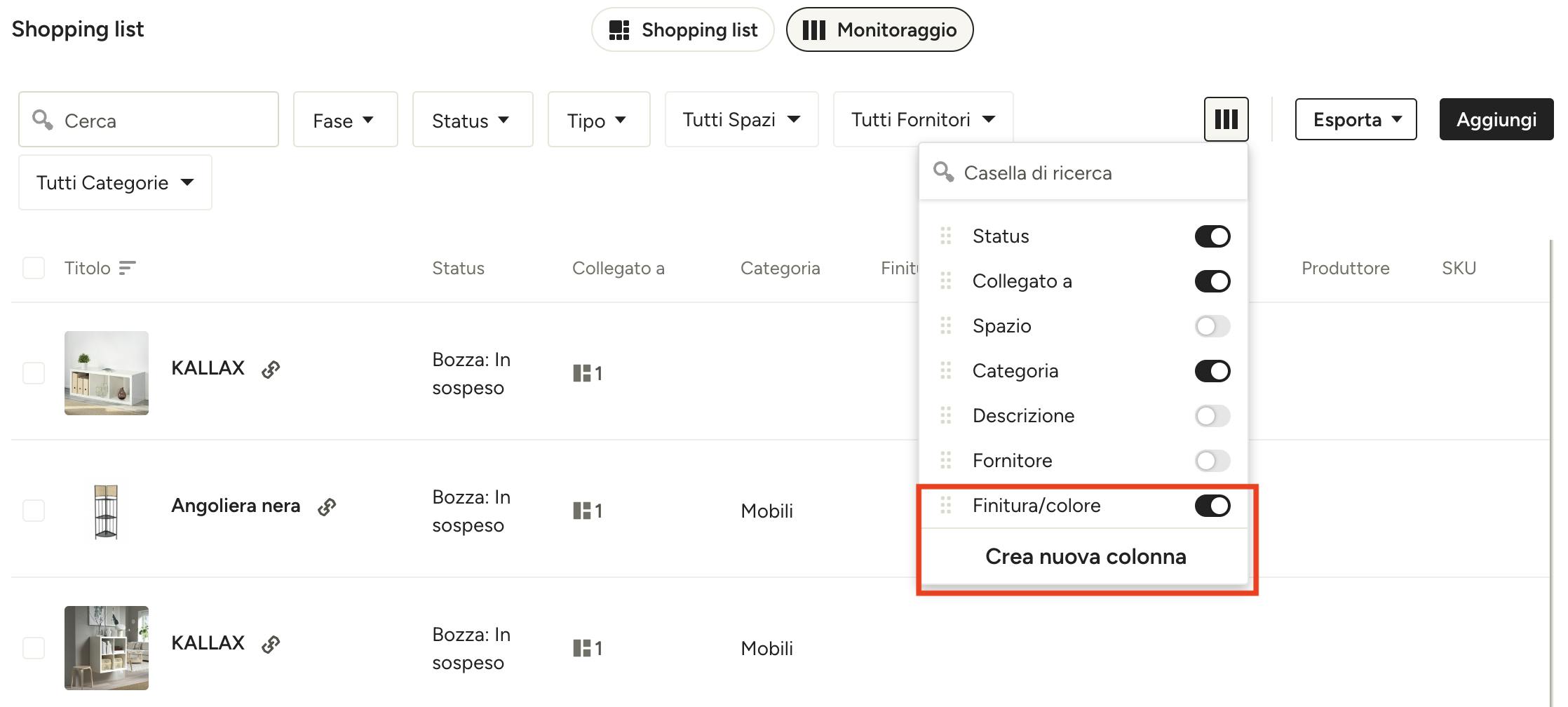
Creare una nuova colonna
Per creare una nuova colonna, fai clic su "Crea nuova colonna" in fondo al menu delle colonne. Digita il nome della colonna desiderata e premi "Invio" al termine. La nuova colonna verrà aggiunta in fondo all'elenco.
Cambiare l'ordine delle colonne
Per modificare l'ordine delle colonne nel monitoraggio, è sufficiente aprire il menu delle colonne e fare clic e trascinare ciascuna di esse nell'ordine desiderato. Dopo aver fatto clic e trascinato ciascuna di esse, le si vedrà muovere nel monitoraggio.
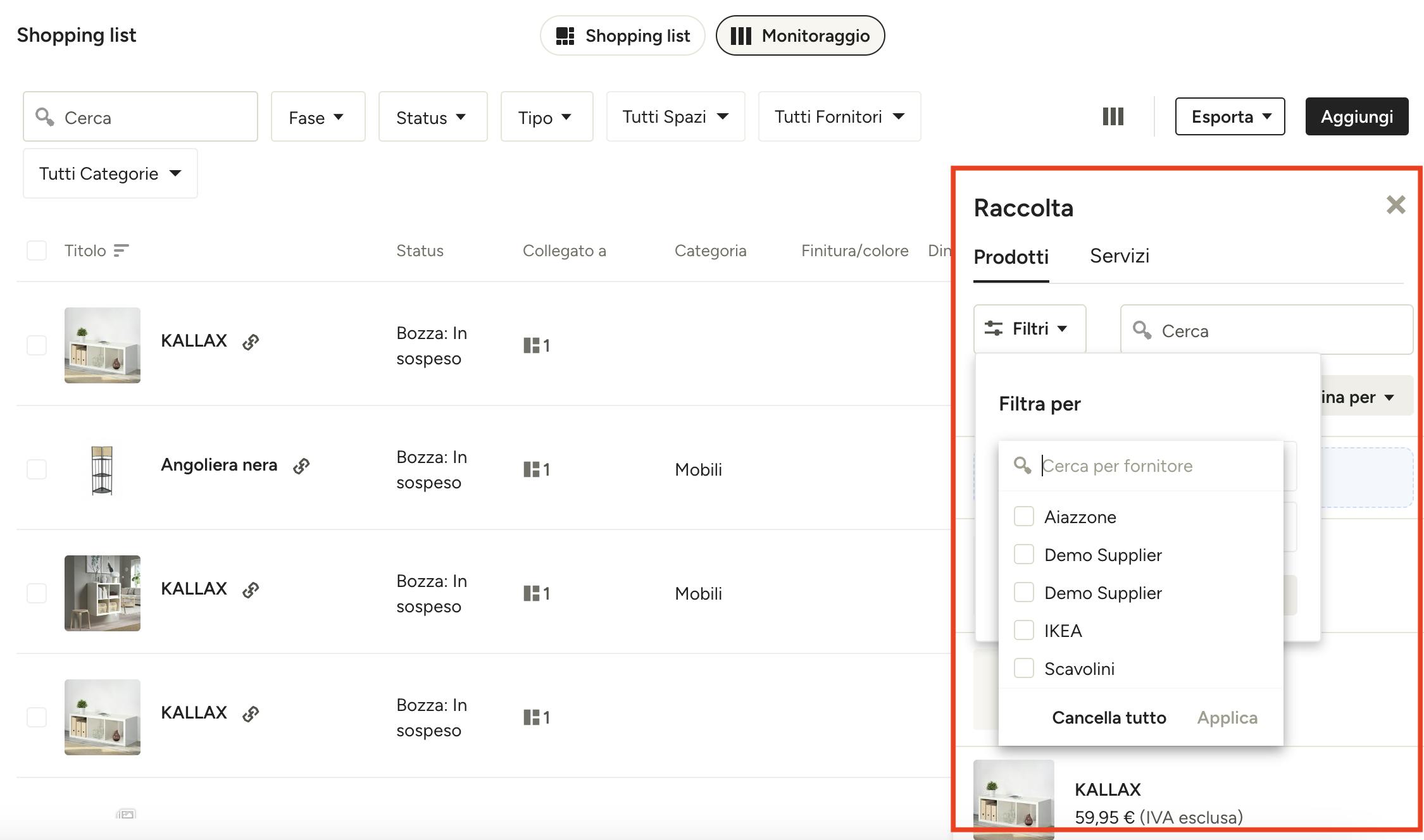
Aggiungere elementi al monitoraggio
Per aggiungere articoli al monitoraggio shopping list, è sufficiente fare clic sul pulsante "Aggiungi" in alto a destra. Si aprirà la "Raccolta", dove si trovano tutti i prodotti e i servizi. Fai clic su "Aggiungi un prodotto" per aggiungere manualmente un nuovo elemento, oppure utilizza le opzioni di filtro e di ricerca per trovare rapidamente un prodotto in base al nome, al fornitore o alla categoria.
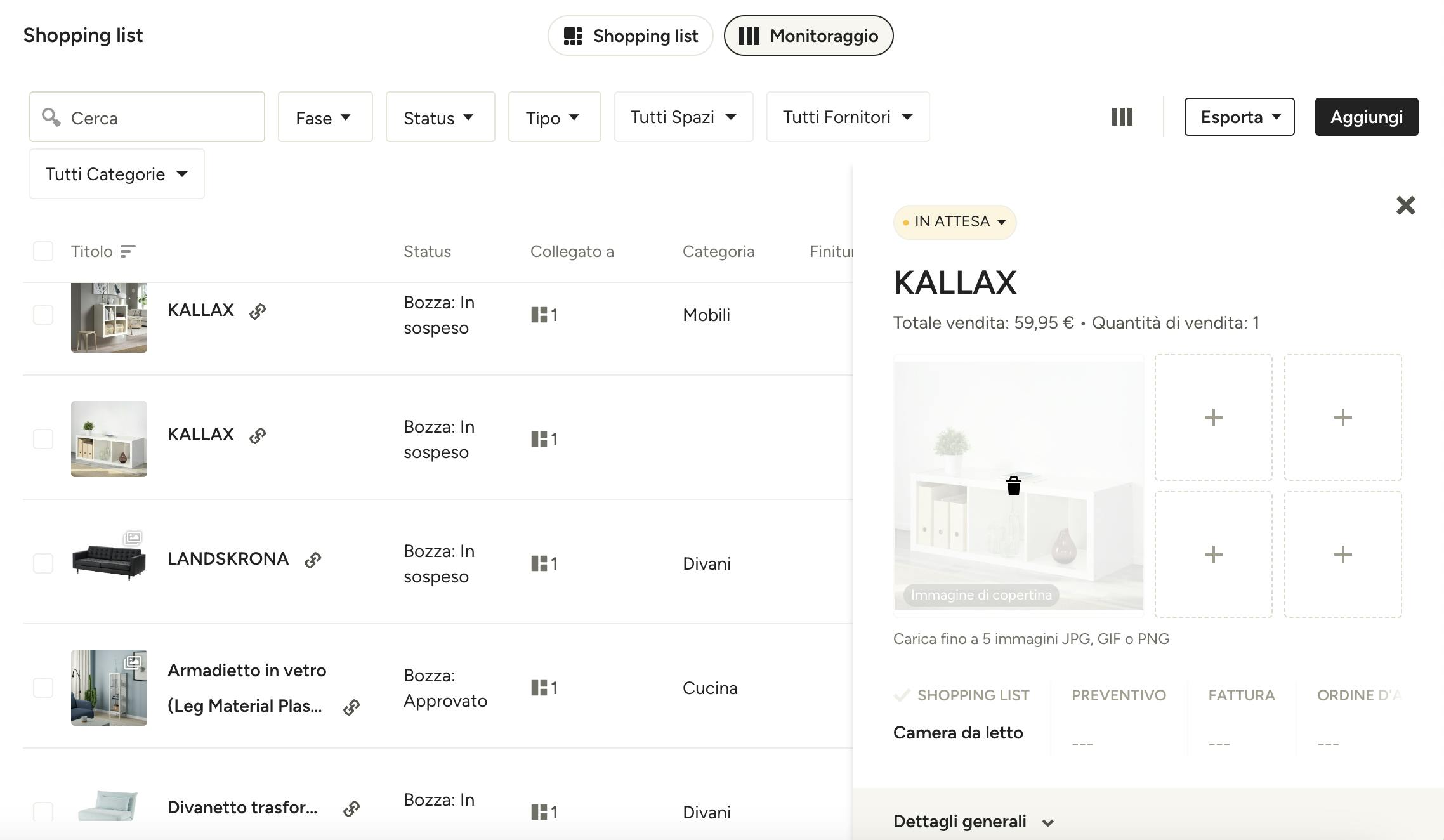
Modificare elementi nel monitoraggio
Per modificare i dettagli del prodotto, fai clic sul titolo dell'elemento per aprire la visualizzazione 360. Qui vengono visualizzate tutte le specifiche elemento, comprese le shopping list o i documenti a cui l'elemento è collegato.
Apri ogni scheda per modificare tutti i dettagli del prodotto, dai dati finanziari al monitoraggio degli ordini, agli indirizzi e altro ancora.
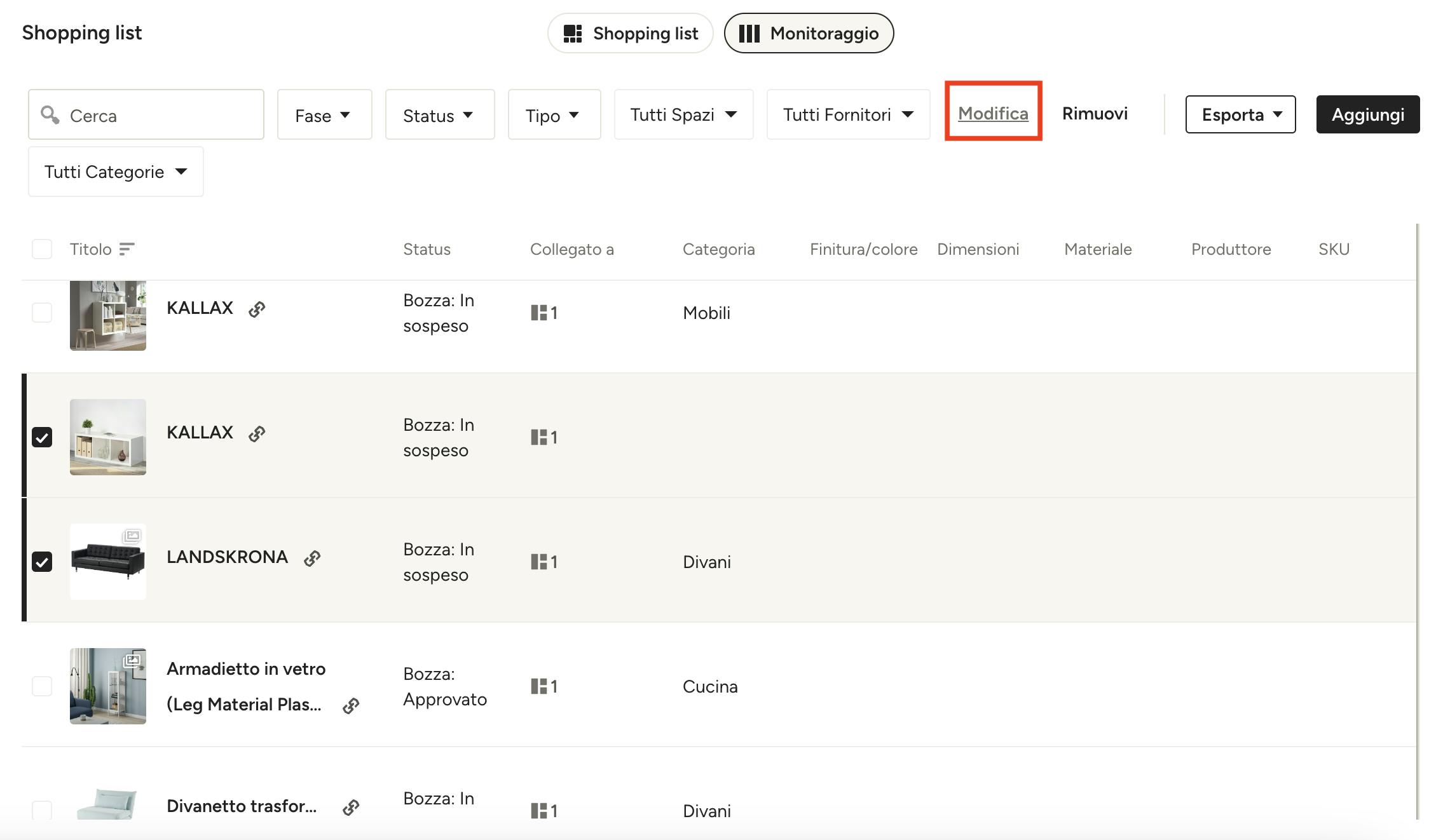
Modifica più elementi in una volta
È possibile modificare alcuni dettagli su più elementi contemporaneamente, come lo stato dell'ordine, le date di pianificazione, l'assegnatario e le note. Ciò è particolarmente utile per gli elementi che condividono lo stesso fornitore o che fanno parte dello stesso ordine di acquisto.
Per farlo, seleziona gli elementi che desideri modificare facendo clic sulla casella di controllo a sinistra di ciascuno, quindi fai clic su "Modifica" nella parte superiore della pagina.
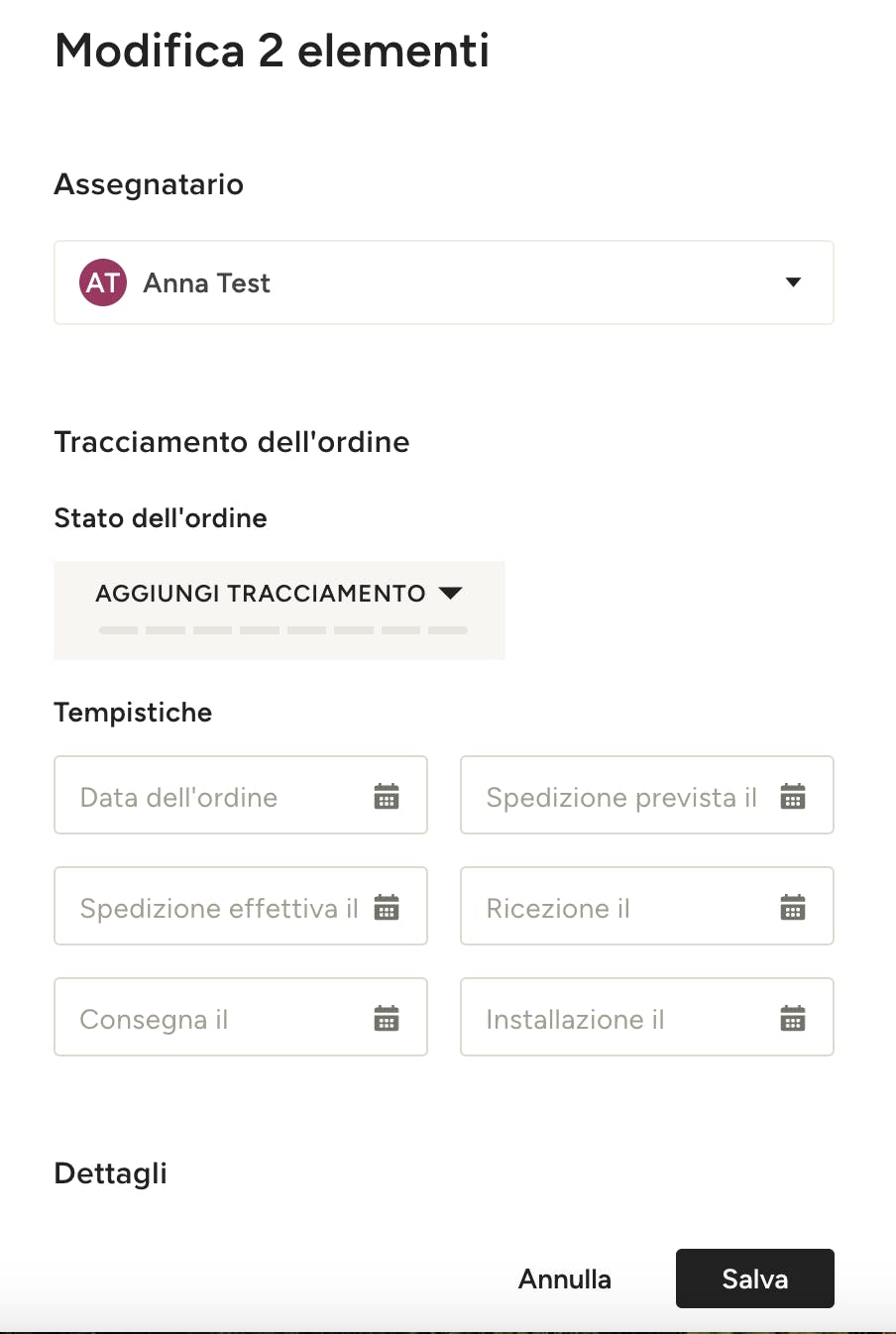
Nella finestra di dialogo che si apre, aggiorna tutti i dettagli pertinenti, quindi fai clic su "Salva" per applicare le modifiche.
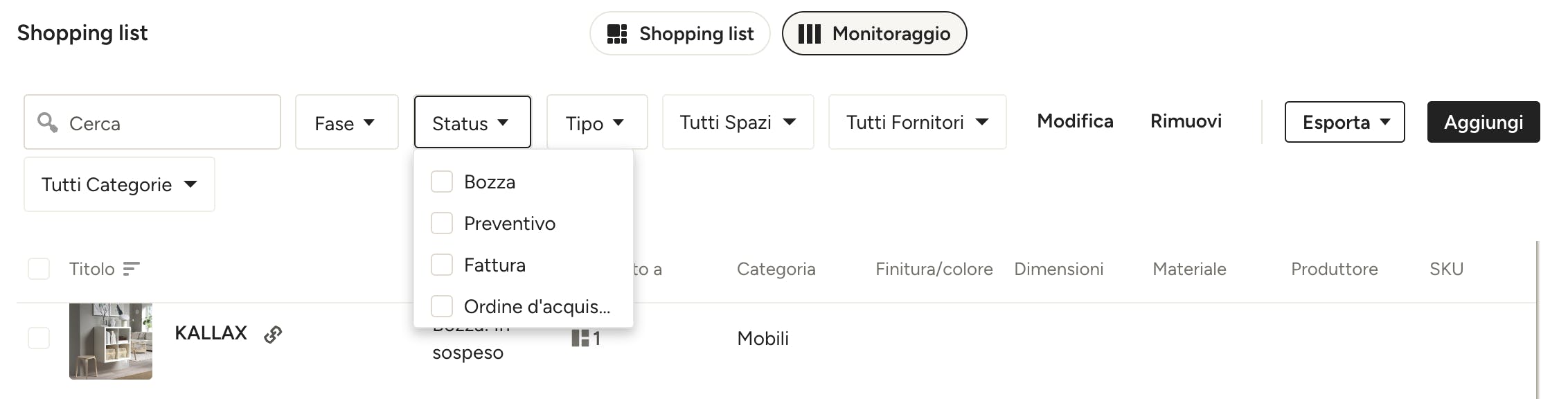
Filtrare e cercare
Utilizza i filtri e la funzione di ricerca per trovare rapidamente gli elementi nel tuo monitoraggio o personalizza la visualizzazione per fase, status, tipo, spazio, fornitore o categoria.

Fai clic su "Rimuovi tutti i filtri" per ricominciare da capo.
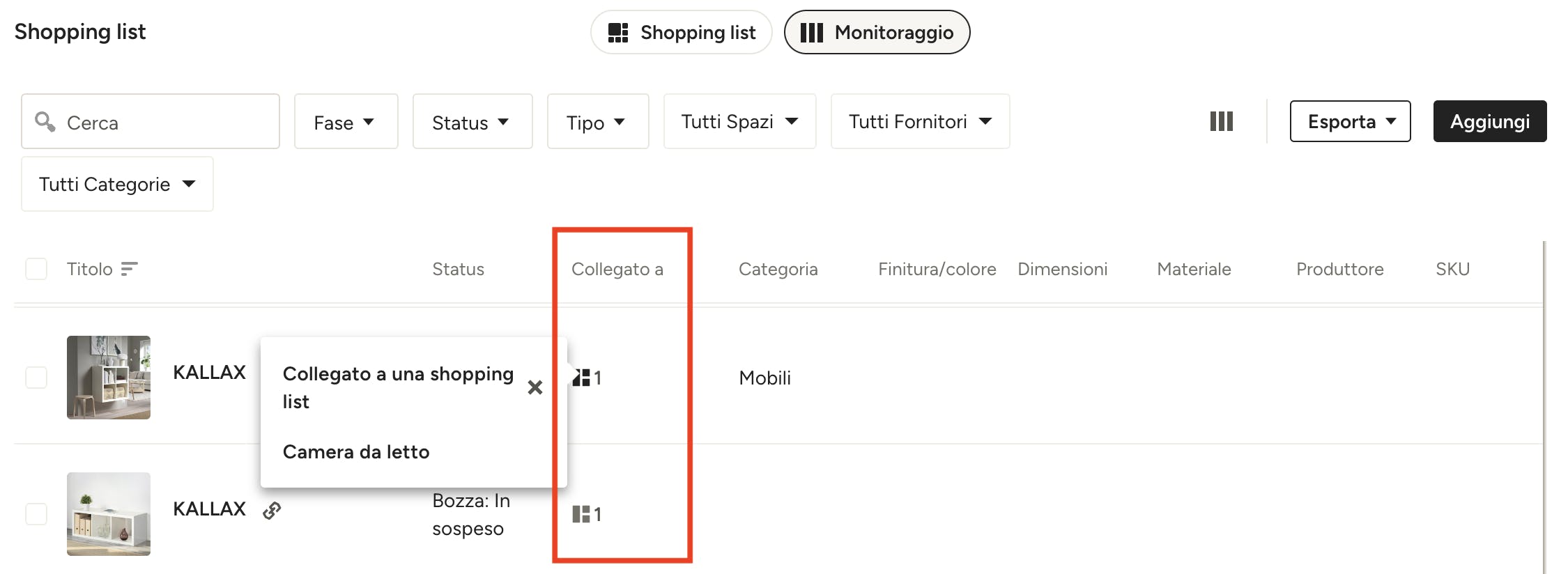
Visualizzare documenti collegati
Per tenere traccia della posizione di ciascun elemento nel progetto, utilizza la colonna "Collegato a". Qui verranno visualizzati tutti i documenti in cui l'elemento è attualmente utilizzato e sarà possibile accedervi rapidamente passando il mouse su ciascuna icona e facendo clic sul nome del documento.
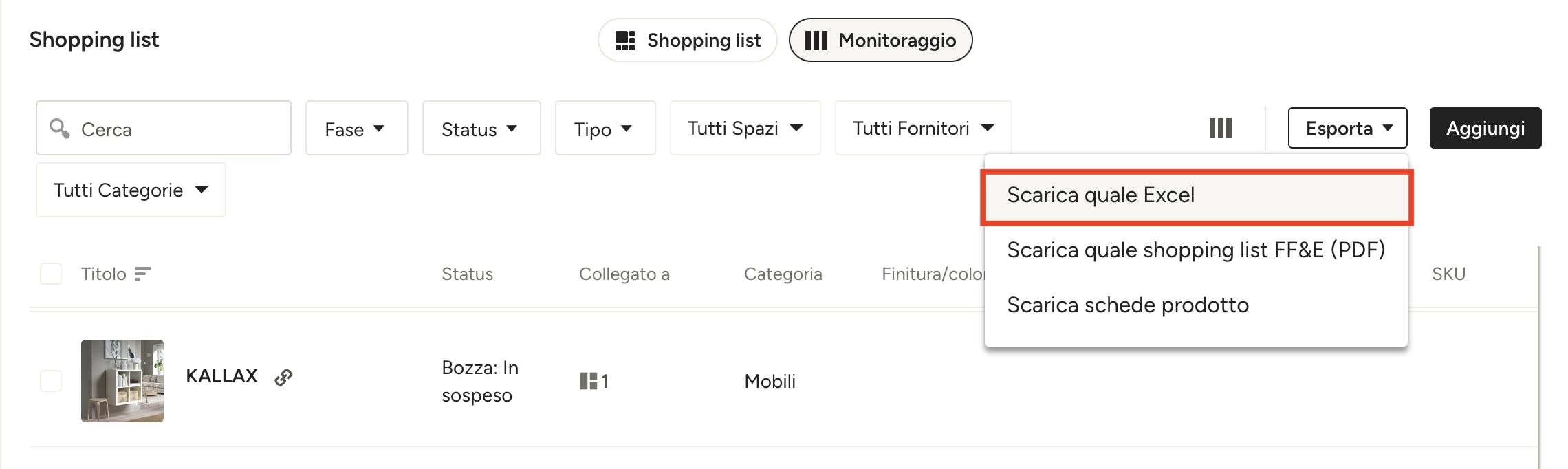
Esportare il monitoraggio come file Excel, PDF FF&E o scheda prodotto
Il monitoraggio shopping list è uno strumento essenziale per i progettisti e i loro team quando si tratta di tenere traccia dei dettagli, ma è anche una risorsa molto preziosa che può essere condivisa con tutte le parti interessate, compresi subappaltatori, fornitori e clienti.
Sebbene la maggior parte dei processi di lavoro debba rimanere in Houzz Pro per garantire l'organizzazione e l'aggiornamento, in alcuni casi è possibile esportare il monitoraggio shopping list per condividerlo. Ecco come fare:
Scaricare quale PDF
1. Fai clic sul pulsante "Esporta" in alto a destra della pagina.
2. Seleziona "Scarica quale Excel".
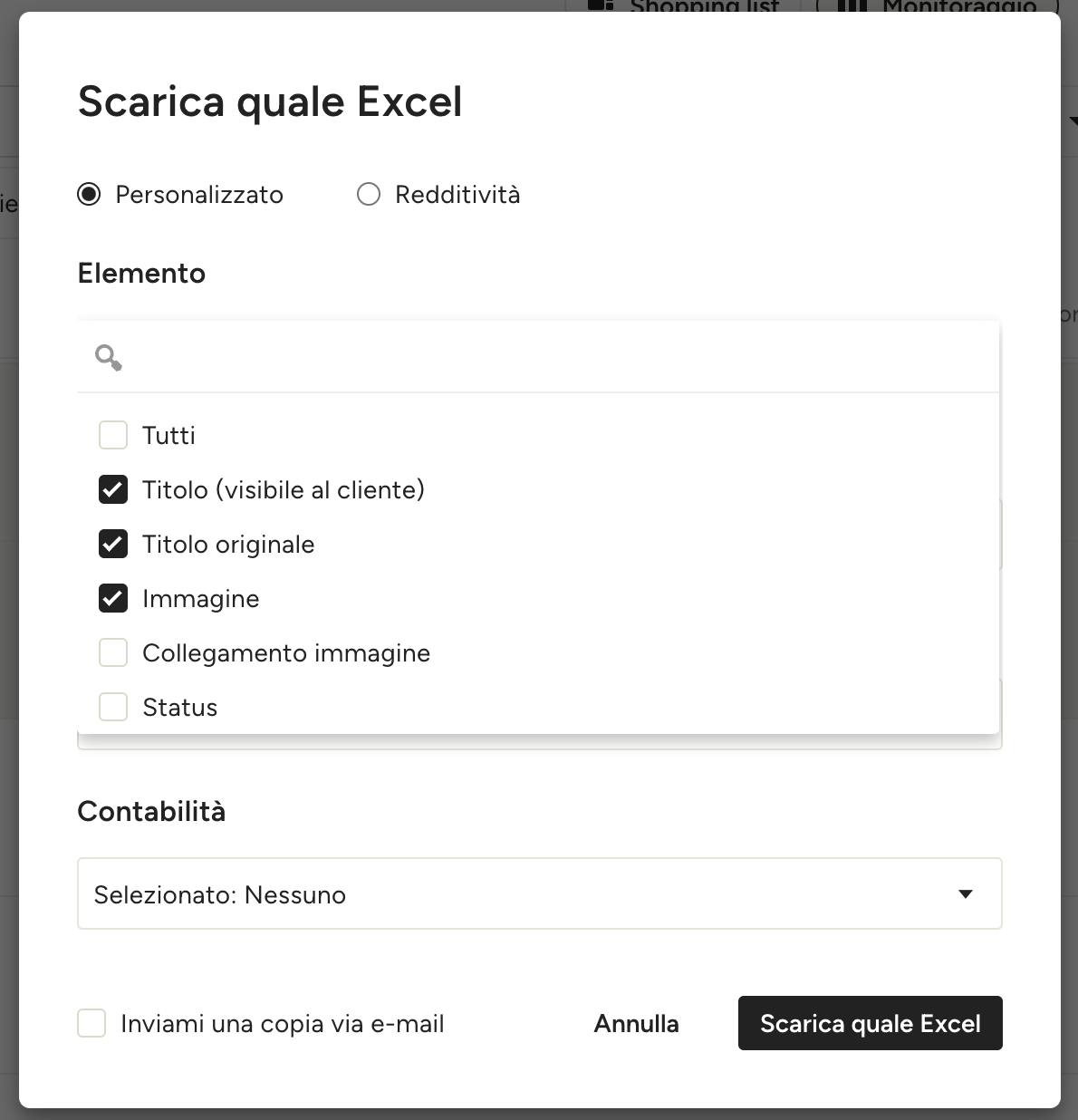
3. Quando appare la finestra pop-up, è possibile scegliere quali colonne includere/escludere in Excel. Questo è utile se hai bisogno del documento per il tuo destinatario, perché puoi filtrare tutte le colonne irrilevanti, come il margine, il prezzo di vendita, ecc.
Nei report Excel e FF&E, è possibile esportare il documento con il nome originale del prodotto o con il nome del cliente. Quando si esporta un Excel, è possibile esportare anche le immagini nel report Excel, anziché solo l'URL dell'immagine, e le colonne saranno nello stesso ordine e corrisponderanno a quelle incluse nel monitoraggio.
4. Fai clic sul pulsante "Scarica quale Excel" per continuare.
5. Apri il file in Excel per rivederlo prima di inviarlo al destinatario.
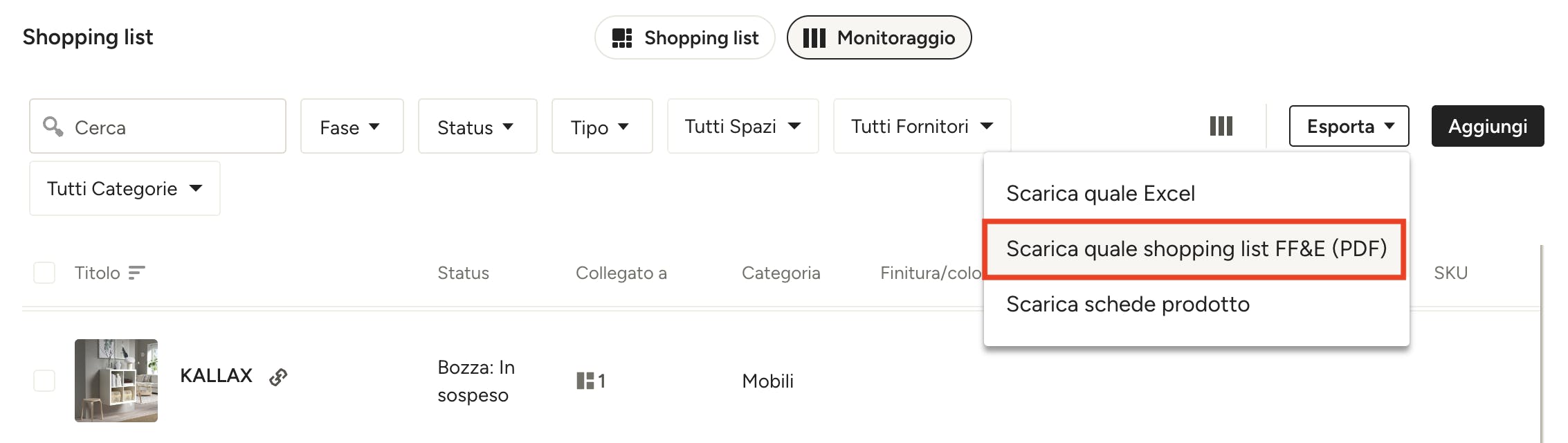
Scaricare come FF&E
Esporta il monitoraggio shopping list come file PDF FF&E (abbreviazione inglese per "Mobili, impianti e attrezzature) è un modo semplice per condividere le informazioni sul progetto e tenere tutti informati. Ecco come fare:
1. Seleziona gli elementi che vuoi includere nel file FF&E spuntando la casella a sinistra di ciascuno di essi.
Consiglio: utilizza i filtri nella parte superiore del monitoraggio per restringere gli elementi in base allo status, allo spazio, al fornitore, ecc. Le personalizzazioni vengono salvate per la prossima volta.
2. Fai clic sul pulsante "Esporta" in alto a destra della pagina.
3. Seleziona "Scarica quale shopping list FF&E (PDF)".
4. Quando appare la finestra pop-up, scegli le colonne da includere/escludere nell'esportazione FF&E.
Questo è utile per personalizzare il documento a seconda del destinatario: i fornitori potrebbero aver bisogno di specifiche come SKU e titoli originali, mentre i clienti potrebbero aver bisogno di informazioni come colore, dimensioni o stato dell'ordine. Se si condivide l'FF&E al di fuori del proprio team, è possibile filtrare le colonne non pertinenti, come il margine di guadagno, il prezzo di vendita, ecc.
5. Fai clic sul pulsante "Scarica" per continuare.
6. Apri il PDF per rivederlo prima di inviarlo al destinatario.
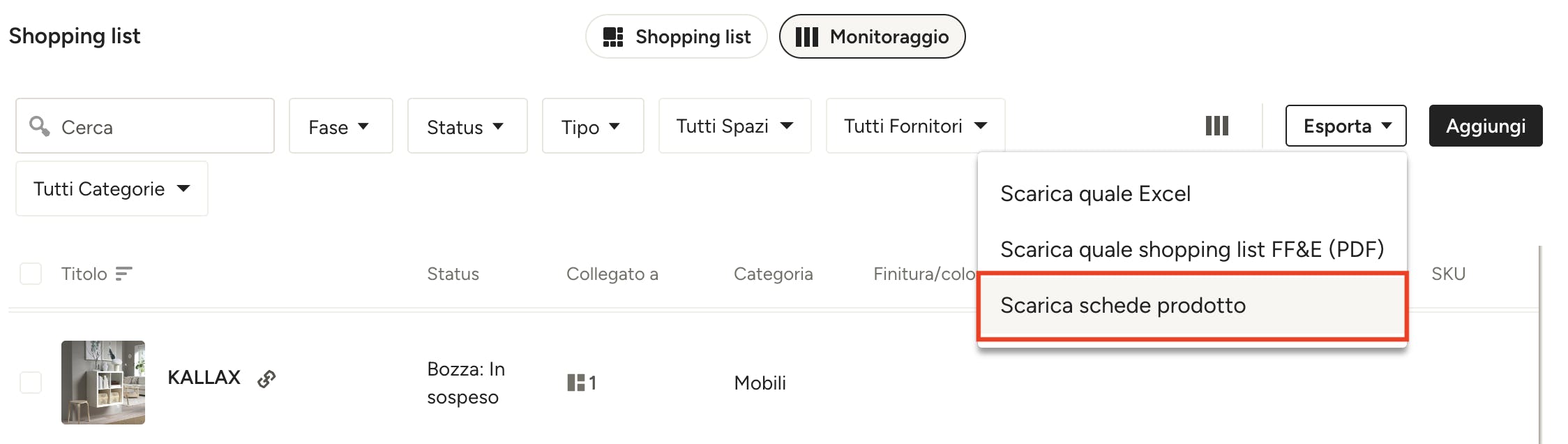
Scarica quale scheda prodotto
1. Seleziona gli elementi che si desidera includere nella scheda prodotto spuntando la casella a sinistra di ciascuno di essi.
Consiglio: utilizza i filtri nella parte superiore del monitoraggio per restringere gli elementi in base allo status, allo spazio, al fornitore, ecc. Le tue personalizzazioni saranno salvate per la prossima volta.
2. Fai clic sul pulsante "Esporta" in alto a destra della pagina.
3. Seleziona "Scarica schede prodotto".
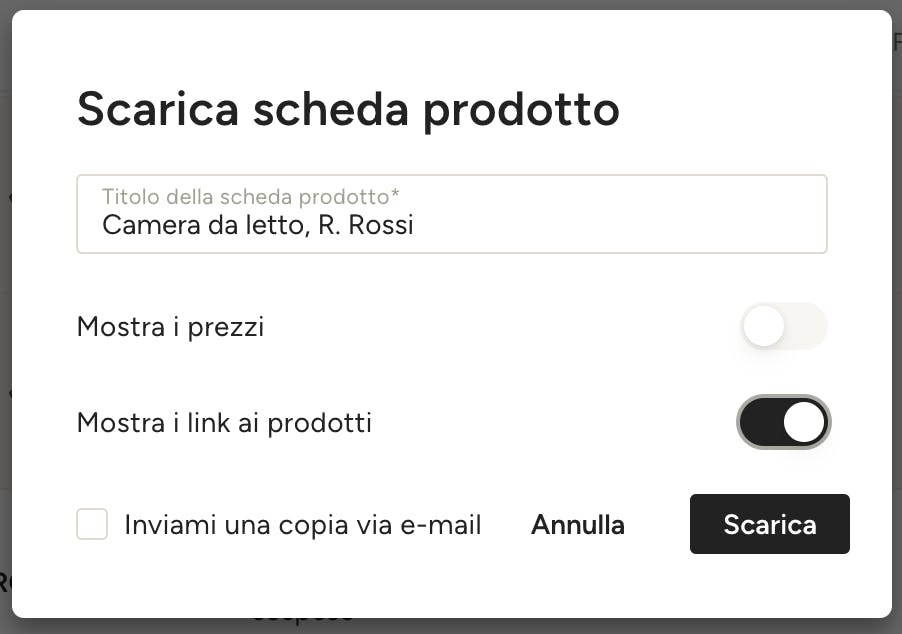
4. Quando appare la finestra pop-up, scegli un titolo personalizzato e decidi se vuoi che i prezzi e/o i link ai prodotti siano visualizzati nella scheda.
5. Fai clic sul pulsante "Scarica" per continuare.
6. Apri il PDF per rivederlo prima di inviarlo al destinatario.