Come usare lo strumento Clipper
Ultimo aggiornamento:Con lo strumento Clipper di Houzz Pro puoi salvare i prodotti da qualsiasi sito web direttamente nella tua raccolta personale su Houzz Pro. In questo articolo troverai tutte le informazioni di cui hai bisogno per utilizzare Clipper per reperire i prodotti e aggiungerli a preventivi, fatture e altro.
Per sapere come accedere correttamente a Clipper leggi questo articolo, per la risoluzione dei problemi, invece, consulta questo articolo.
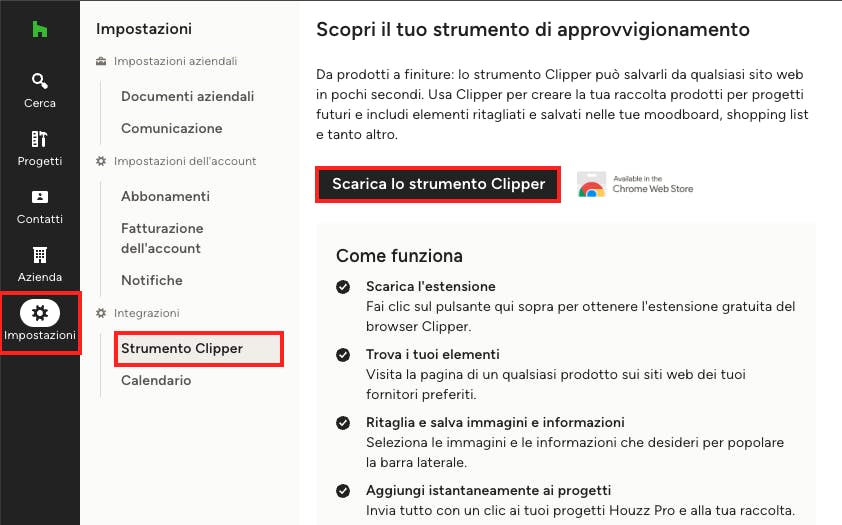
Scaricare l'estensione Clipper
Per un'esperienza migliore, ti consigliamo vivamente di usare Chrome quale browser.
1. Nel menu "Impostazioni", fai clic su "Strumento Clipper" nella sezione "Integrazioni", quindi fai clic su "Scarica lo strumento Clipper". È anche possibile cercare "Houzz Pro Clipper" nelle tue estensioni di Chrome (oppure scaricalo direttamente da qui).
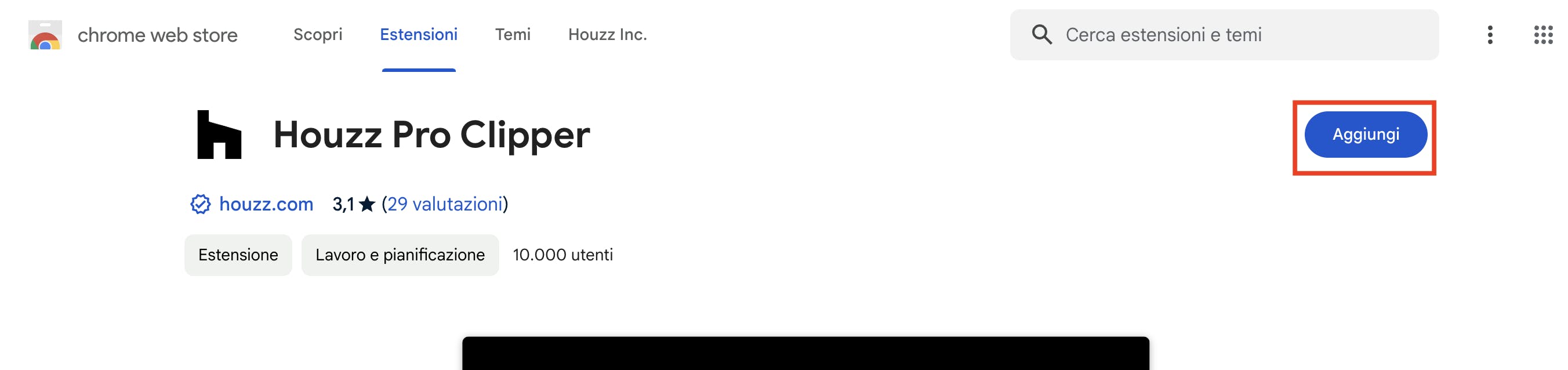
2. Clicca "Aggiungi"
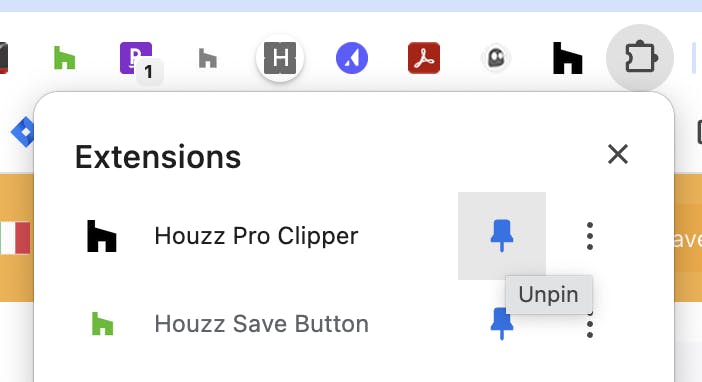
3. Nella finestra pop-up che appare, clicca sul pulsante "Aggiungi".
4. Per un accesso veloce a Clipper, puoi aggiungere l'estensione alla tua barra degli strumenti. A tale scopo clicca sull'icona "Puzzle" nella barra degli strumenti di Chrome e poi sull'icona "Puntina" accanto all'estensione di Clipper.
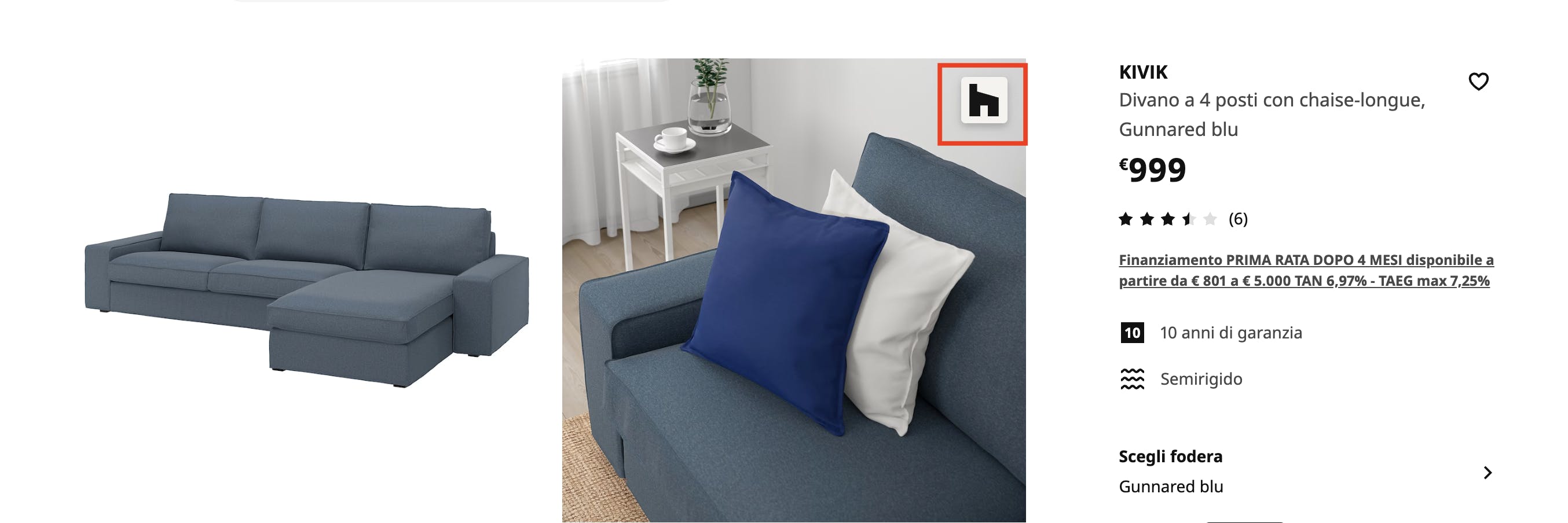
Ritagliare un prodotto da un sito web
Una volta che hai scaricato Clipper di Houzz Pro, puoi iniziare subito a ritagliare prodotti. Quando lo fai da un sito web, basta cliccare sulla l'icona nera di Houzz sull'immagine che desideri salvare oppure clicca sull'icona dell'estensione Clipper nella barra del tuo Chrome.
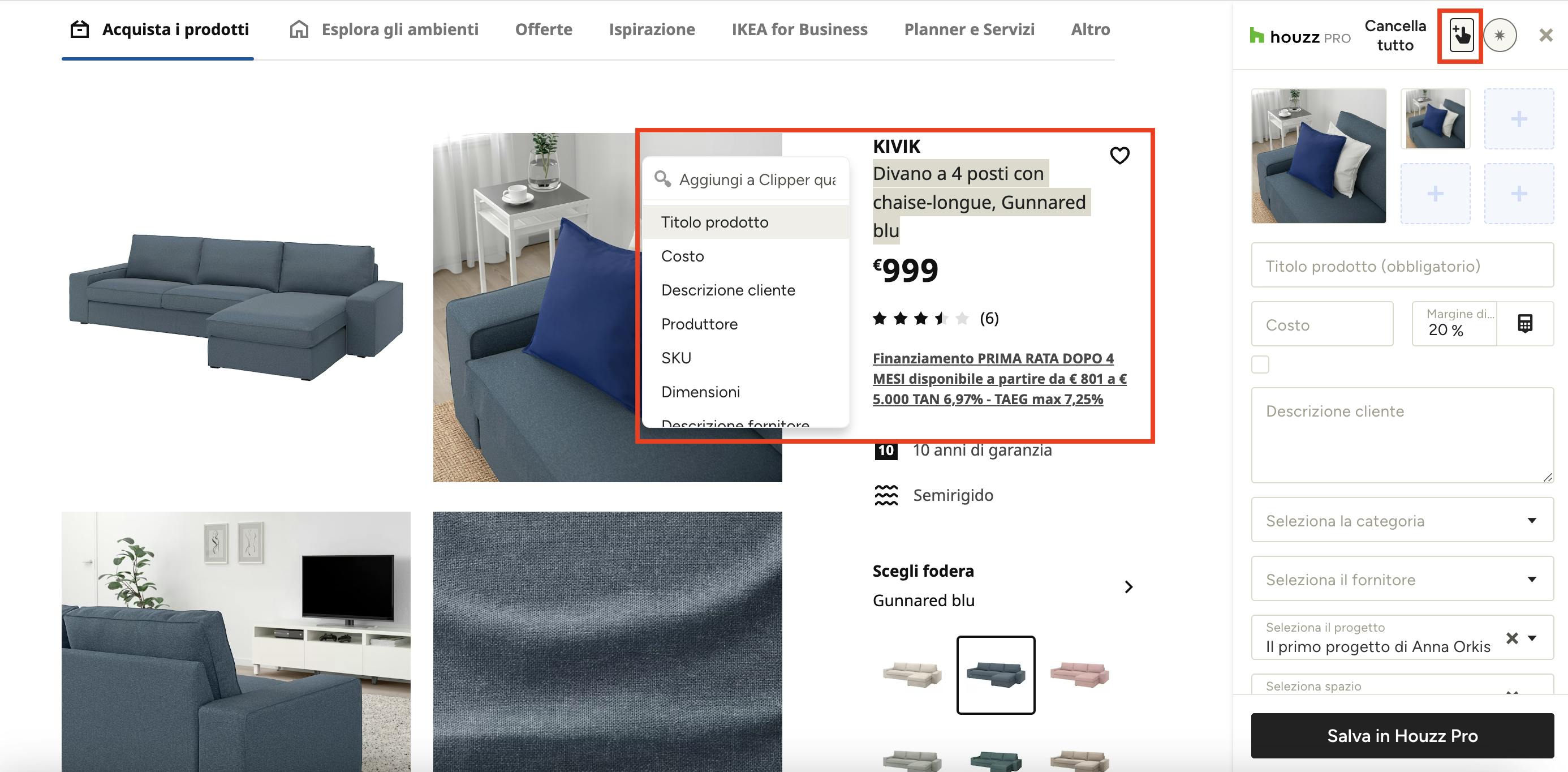
Ti viene chiesto di effettuare il login a Houzz Pro per usare Clipper. Una volta effettuato il login, ritorna al sito web da dove desideri ritagliare e salvare prodotti. Una volta che Clipper è aperto, puoi iniziare a inserire manualmente dettagli e informazioni del prodotto che desideri ritagliare.
Consiglio: clicca sull'icona "Mano che indica" in alto in Clipper e passa con il mouse sopra i dettagli di prodotto per aggiungerli direttamente nelle relative sezioni in Clipper.
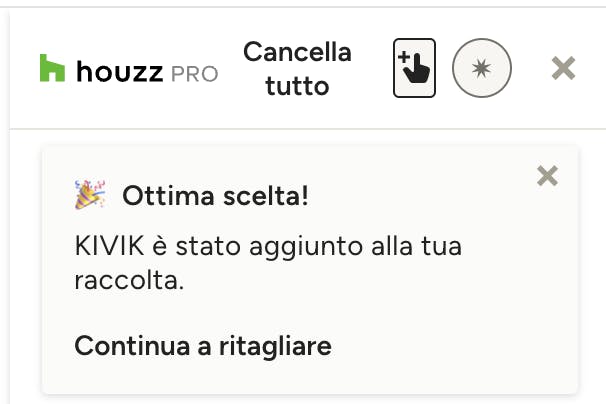
Una volta che hai terminato di ritagliare tutte le informazioni del prodotto, clicca "Salva in Houzz Pro" in basso. Puoi dunque decidere di continuare a ritagliare altri prodotti oppure di visualizzare il prodotto in Houzz Pro.
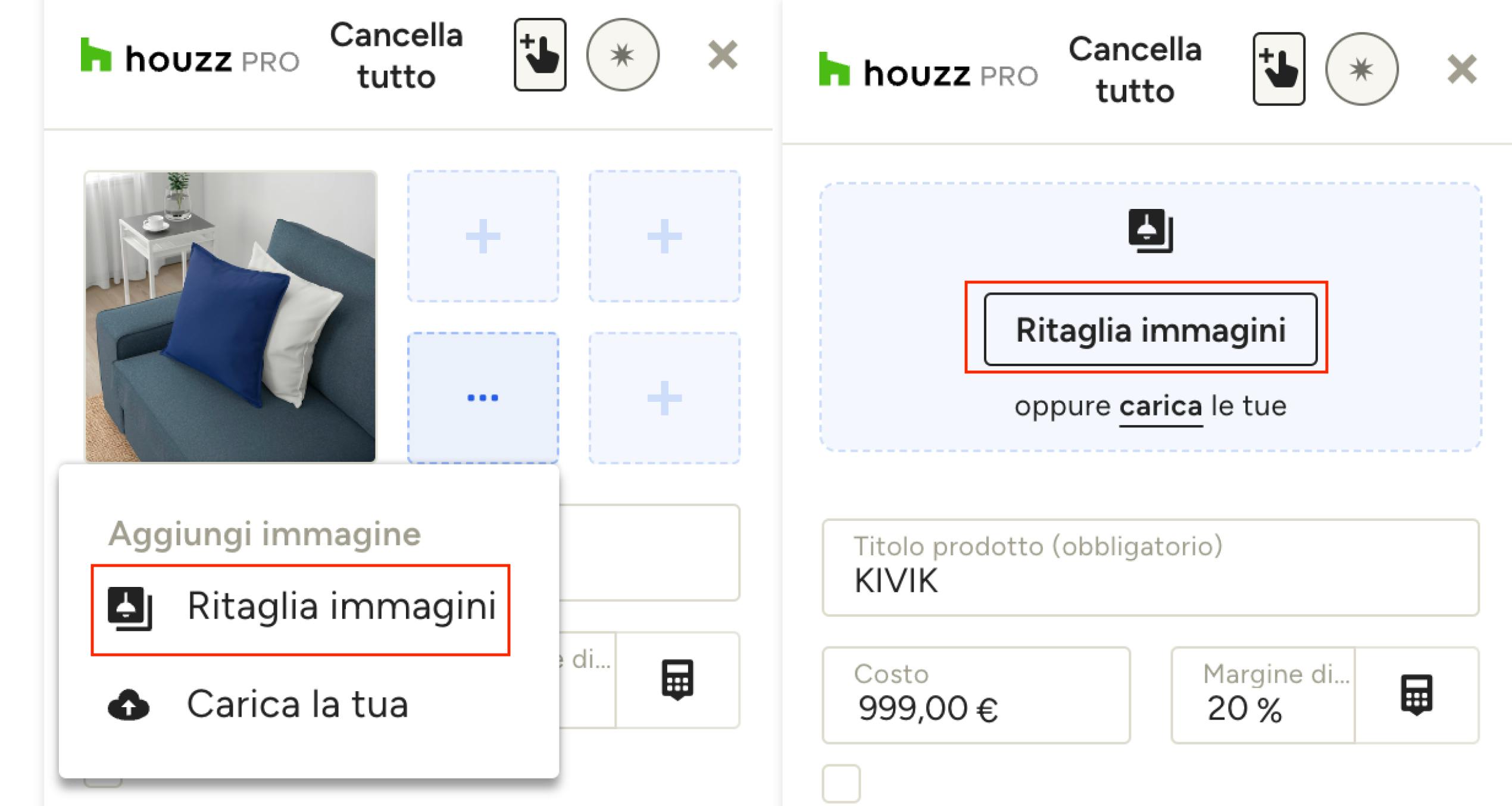
Ritaglio istantaneo di immagini
Desideri ritagliare istantaneamente più immagini per lo stesso prodotto senza doverle scorrere una per una? Clipper troverà rapidamente tutte le immagini pertinenti nella pagina corrente, in modo da poterne scegliere fino a 5 da aggiungere in un colpo solo.
Fai clic su "Ritaglia immagini" nella parte superiore di Clipper (se non sono state ancora ritagliate immagini) o dal menu che appare quando fai clic su "+" accanto a qualsiasi immagine ritagliata esistente.
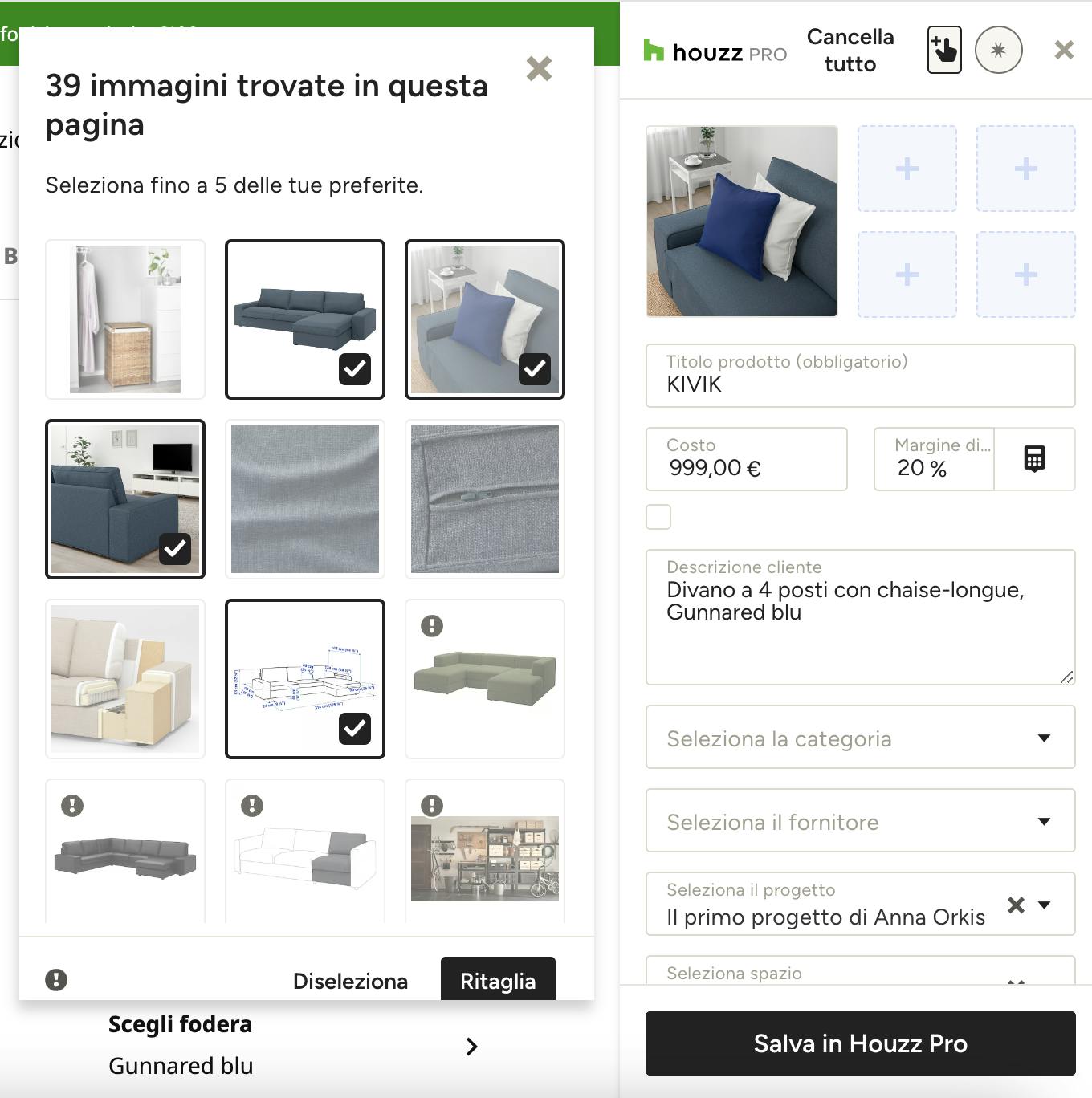
Clipper troverà tutte le immagini pertinenti e ritagliabili nella pagina corrente. Seleziona fino a 5 immagini da ritagliare per lo stesso prodotto e fai clic su "Ritaglia".
Le immagini a bassa risoluzione avranno un'icona "!". Il ritaglio di queste immagini può comportare immagini di scarsa qualità su moodboard, shopping list e documenti vari.
Se hai problemi a ritagliare l'immagine di un prodotto, consulta l'articolo Come aggiungere un'immagine a Clipper se non riesci a ritagliarla per ottenere maggiori informazioni.
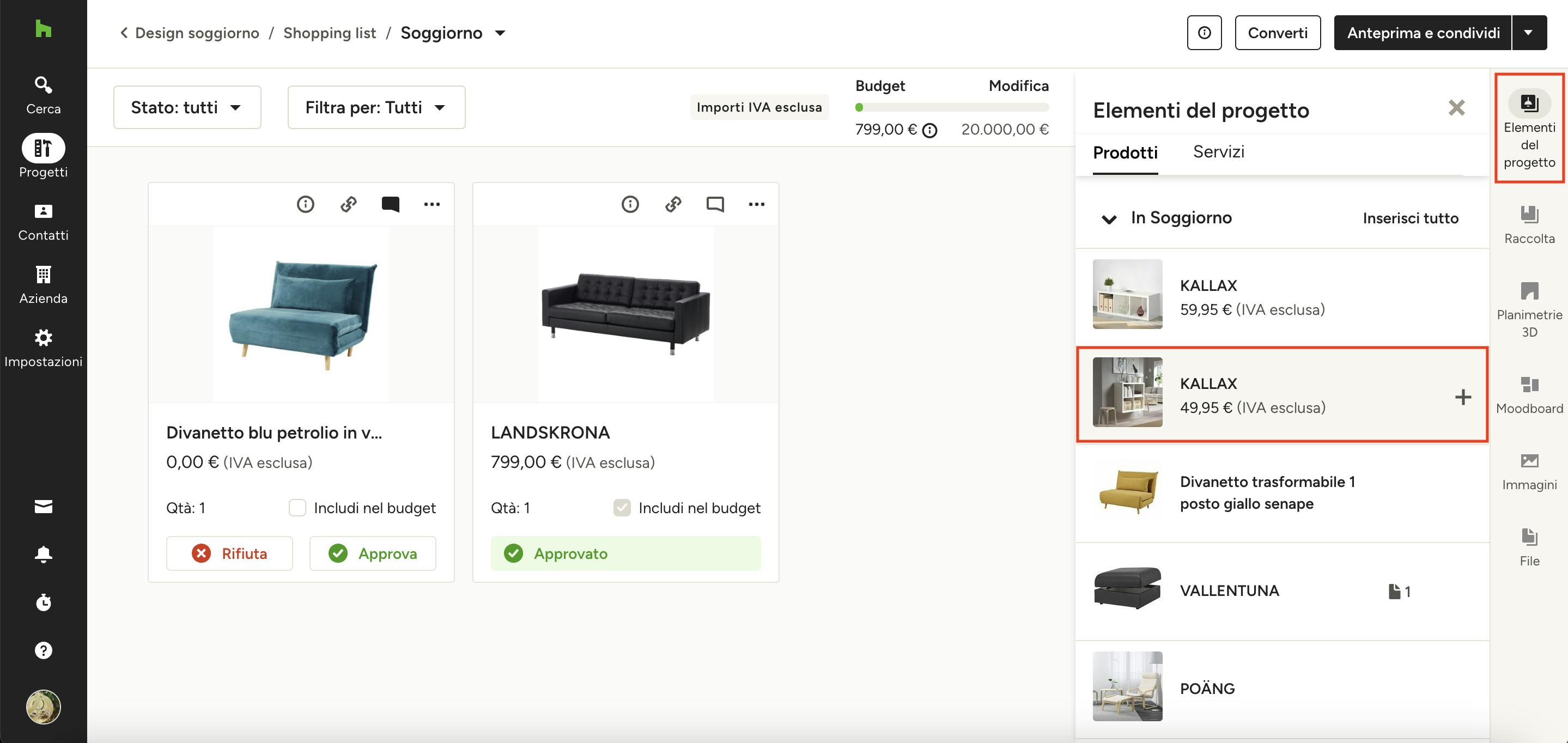
Aggiungere prodotti ritagliati a documenti, moodboard e altro
Aggiungere i tuoi prodotti ritagliati a vari documenti è un gioco da ragazzi. Vediamo per primo come aggiungerli alle shopping list e alle moodboard.
Da qualsiasi shopping list o moodboard, clicca su "Elementi del progetto" nella navigazione a destra. Qui trovi tutti i prodotti che hai aggiunto al progetto nel quale ti trovi, compresi i prodotti che hai ritagliato. Clicca su qualsiasi prodotto per aggiungerlo alla tua shopping list o moodboard.
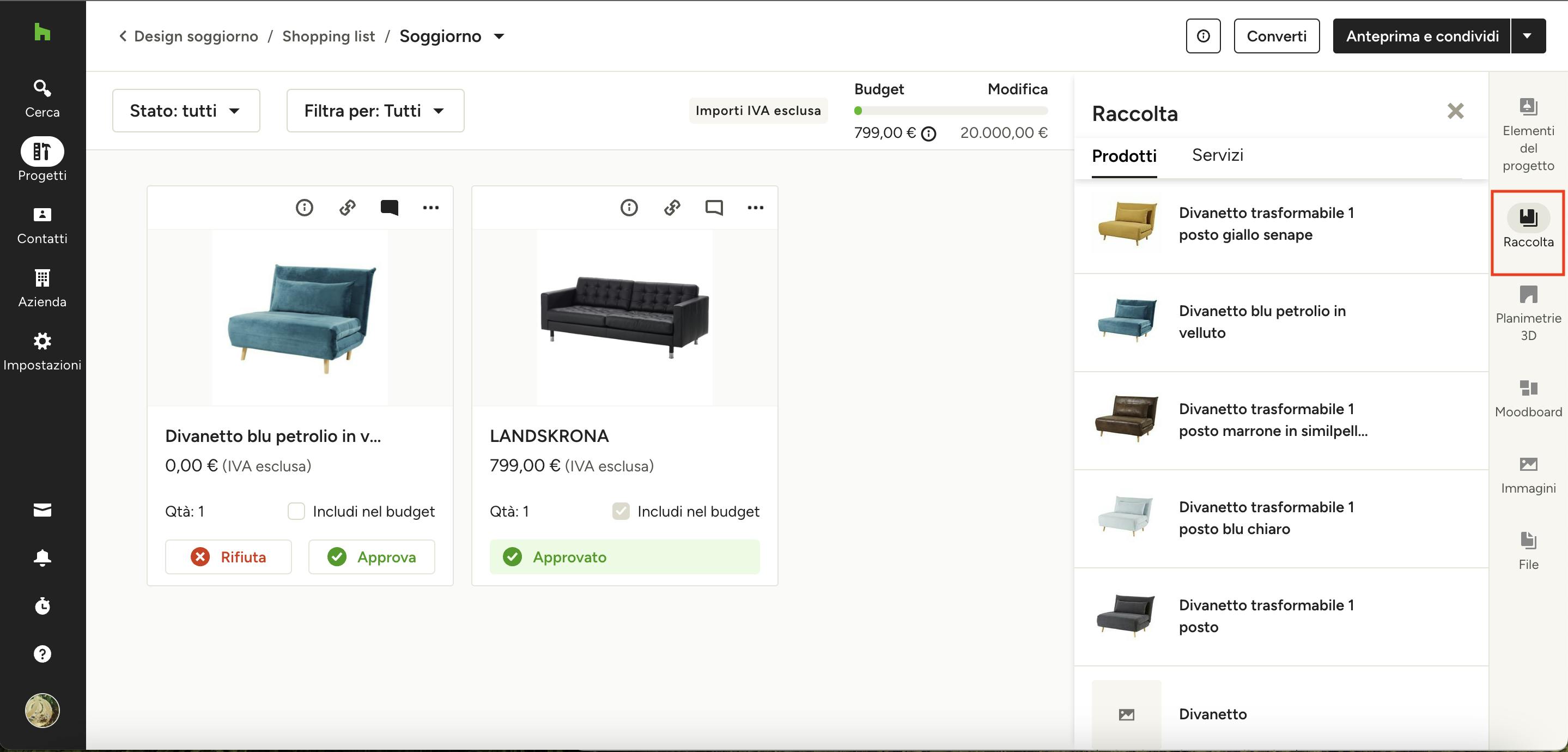
Se non hai ancora aggiunto elementi al progetto in questione, puoi trovare tutti i prodotti ritagliati nella "Raccolta" che si trova nella navigazione a destra. Usa i filtri e la barra di ricerca per trovare più velocemente quello che stai cercando. Clicca su qualsiasi prodotto per aggiungerlo alla tua shopping list o moodboard.
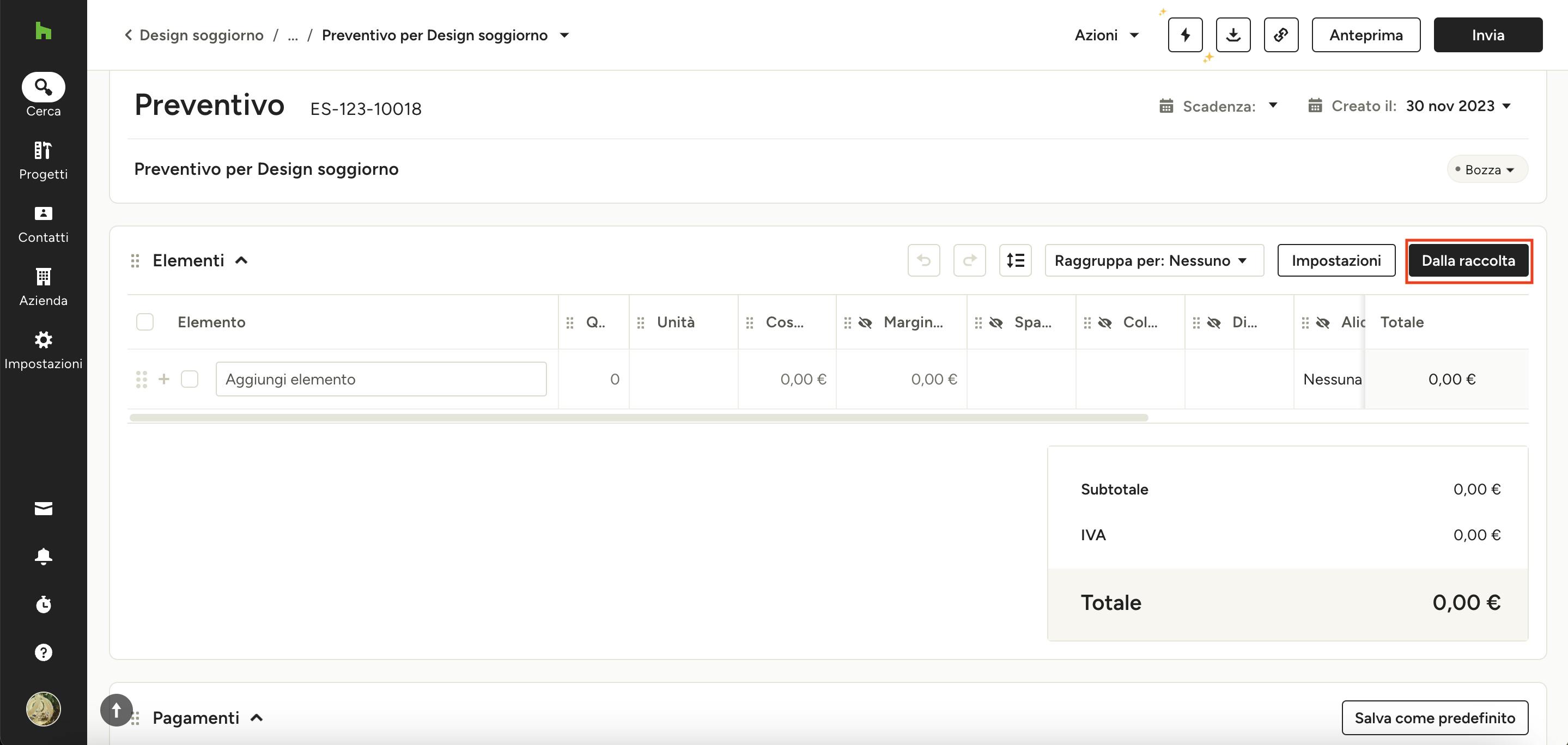
Aggiungere elementi ritagliati a preventivi e fatture
Da qualsiasi preventivo o fattura, puoi cliccare il pulsante "Dalla raccolta" sulla destra.
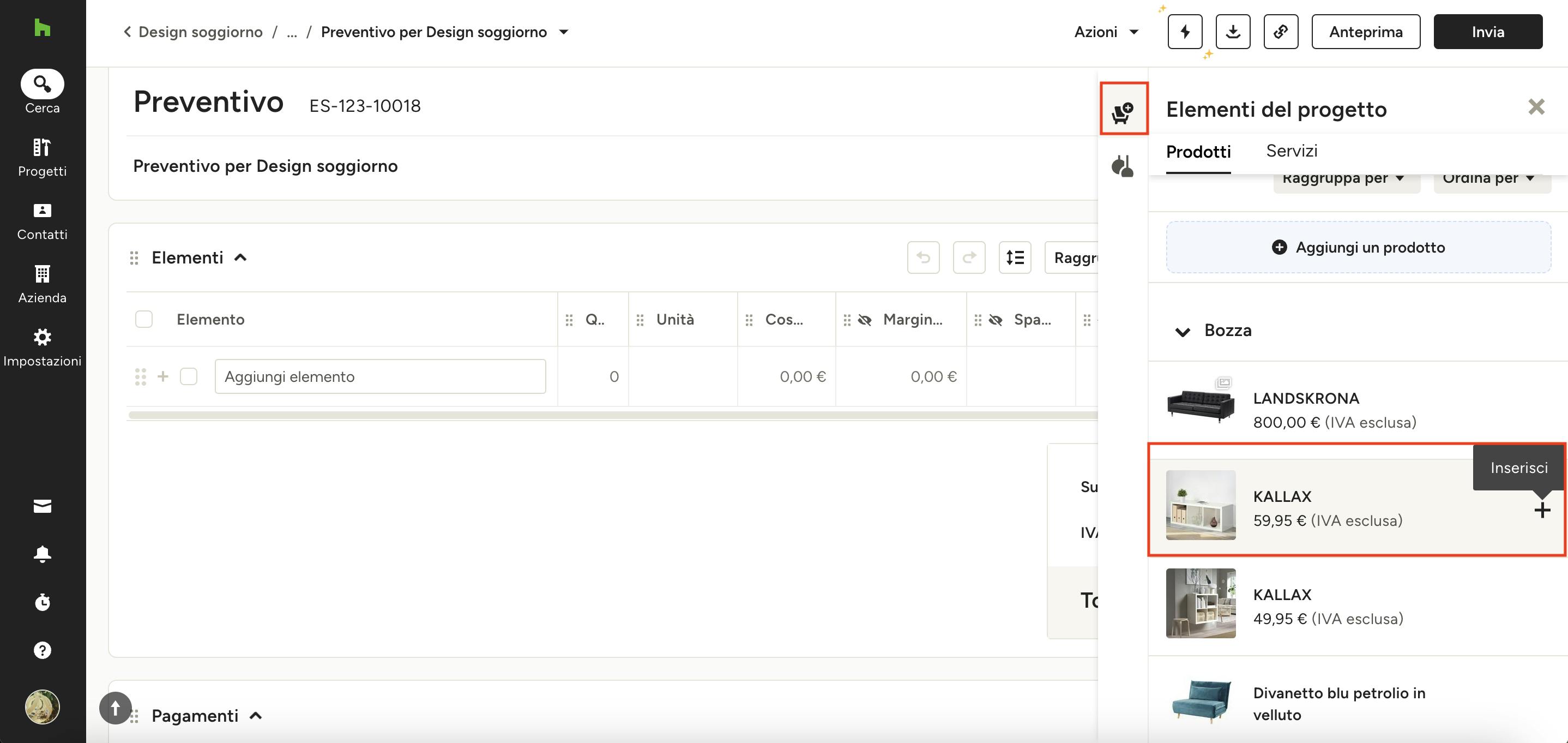
Si aprirà un pannello dal quale puoi selezionare gli elementi del progetto. Qui puoi trovare tutti gli elementi che sono stati aggiunti al progetto nel quale ti trovi, compresi i prodotti che hai ritagliato. Clicca su qualsiasi prodotto per aggiungerlo al tuo documento.
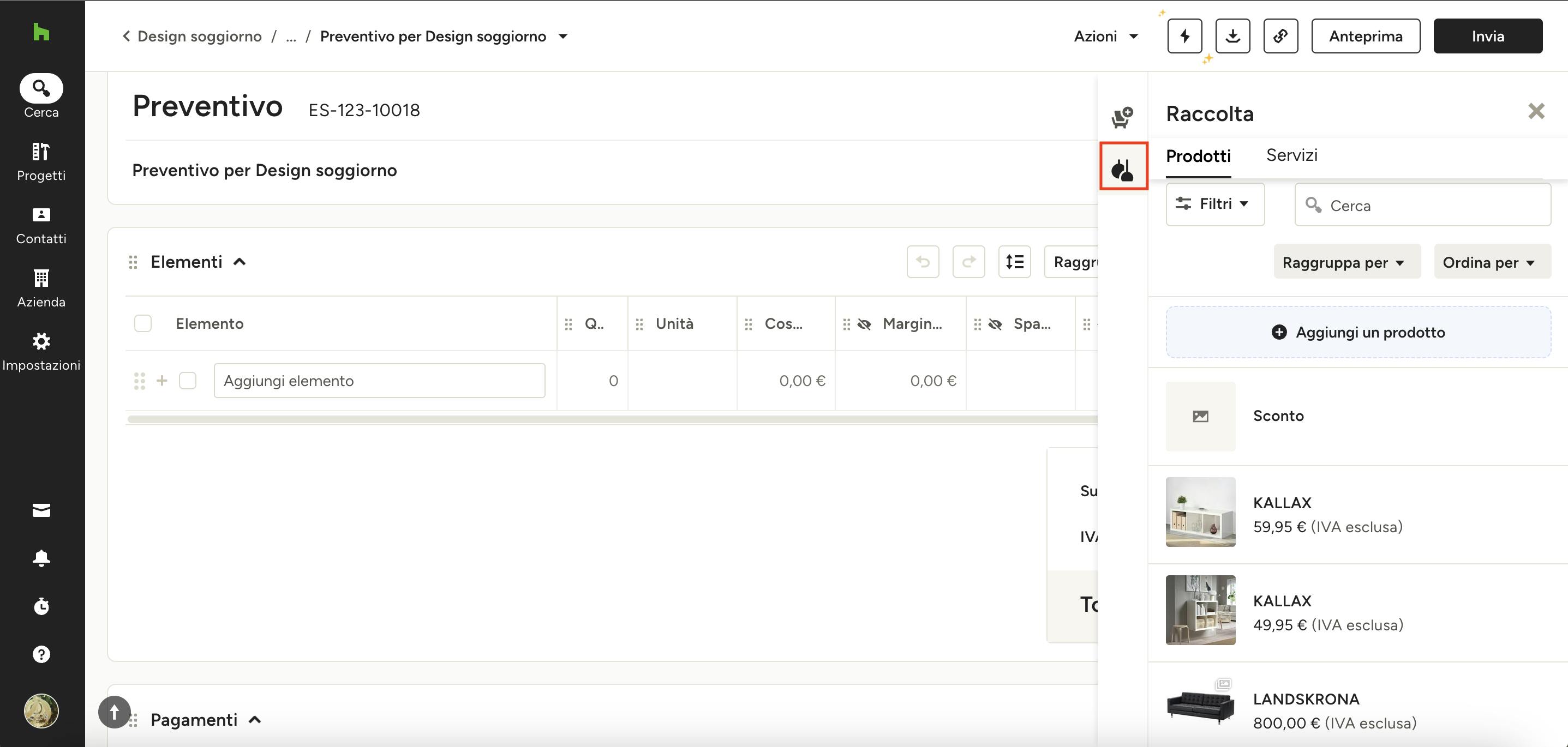
Se non hai ancora aggiunto elementi al progetto in questione, puoi trovare tutti i prodotti ritagliati nell'icona "Raccolta" (icona assomiglia a due lampadari). Usa i filtri e la barra di ricerca per trovare più velocemente quello che stai cercando. Clicca su qualsiasi prodotto per aggiungerlo al tuo documento.
Come disattivare Clipper quando non ti serve
Lo strumento Clipper può essere facilmente disabilitato quando non stai lavorando all'approvvigionamento prodotti. In questo modo eviti che l'icona nera di Houzz appaia dappertutto.
Per disabilitare Clipper, clicca con il tasto destro del mouse sull'icona di Clipper nell'angolo in alto a destra dello schermo e quindi su "Disabilita Clipper quando il menu è chiuso". Se l'estensione non è appuntata, clicca sull'icona delle estensioni (a forma di puzzle), seleziona "Houzz Pro Clipper" e poi nel menu "Altre opzioni" (i tre puntini sulla destra) clicca su "Disabilita Clipper quando il menu è chiuso". In questo modo puoi mantenere Clipper tra le tue estensioni, ma eviterai che l'icona nera di Houzz ti segua anche quando stai navigando altri siti o stai facendo i tuoi acquisti personali.
Per abilitare nuovamente Clipper, clicca sull'icona e accedi al tuo account per ritagliare prodotti. È davvero semplice! Se desideri attivare nuovamente l'icona nera di Houzz su tutte le immagini, togli il segno di spunta accanto a "Disabilita Clipper quando il menu è chiuso".