Come invitare i subappaltatori a collaborare su Houzz Pro
Ultimo aggiornamento:Se lavori a dei progetti con subappaltatori, Houzz Pro ti permette di collaborare e comunicare facilmente con loro affinché tutti siano allineati e aggiornati.
In questo articolo ti spieghiamo come aggiungere un subappaltatore, modificare i suoi dettagli, condividere informazioni e capire meglio la visualizzazione Houzz Pro del subappaltatore.
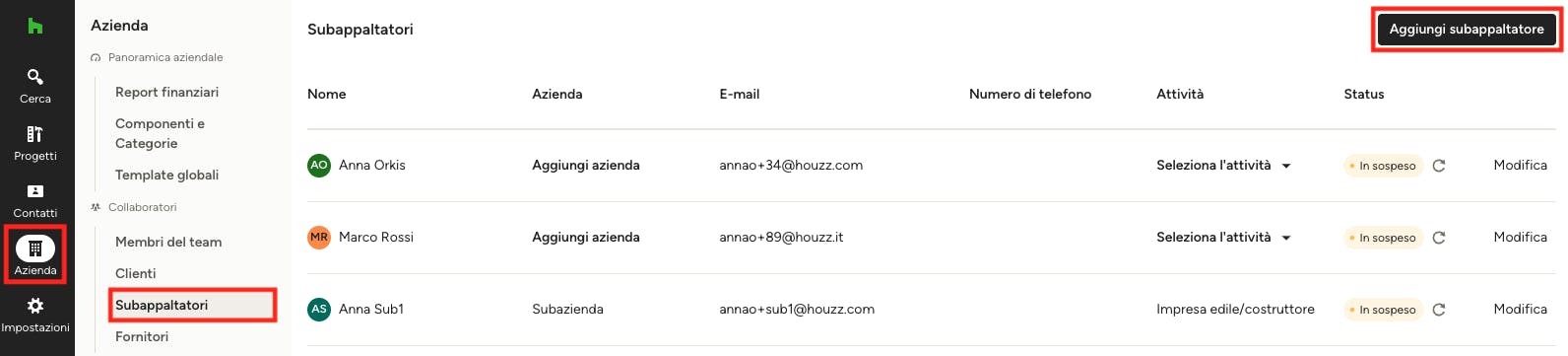
Aggiungere un subappaltatore
Vi sono tre modi per aggiungere un subappaltatore: puoi aggiungerlo dalla tua lista di subappaltatori, aggiungerlo a un progetto individuale o aggiungerlo in attività e/o nel cronoprogramma.
Dall'elenco di subappaltatori
Il modo più semplice per aggiungere un subappaltatore è attraverso dall'elenco dei subappaltatori nelle "Impostazioni aziendali".
Quando aggiungi un subappaltatore in questo modo, puoi scegliere di invitarlo a un progetto specifico, oppure puoi semplicemente aggiungere le sue informazioni senza aggiungerlo a un progetto. Questa è un'ottima opzione se vuoi documentare i subappaltatori con cui avete lavorato in passato e/o con cui desideri lavorare in futuro.
Quando aggiungi un subappaltatore in questo modo, il subappaltatore non riceverà un'e-mail a meno che non venga invitato a collaborare a un progetto specifico.
Come procedere:
1. Seleziona l'icona "Azienda" nella navigazione a sinistra.
2. Seleziona "Subappaltatori "dal menu di sinistra. In questa schermata vengono elencati tutti i subappaltatori esistenti, compresi quelli attivi o in attesa. Per aggiungere un nuovo subappaltatore, fai clic sul pulsante "Aggiungi subappaltatore" in alto.
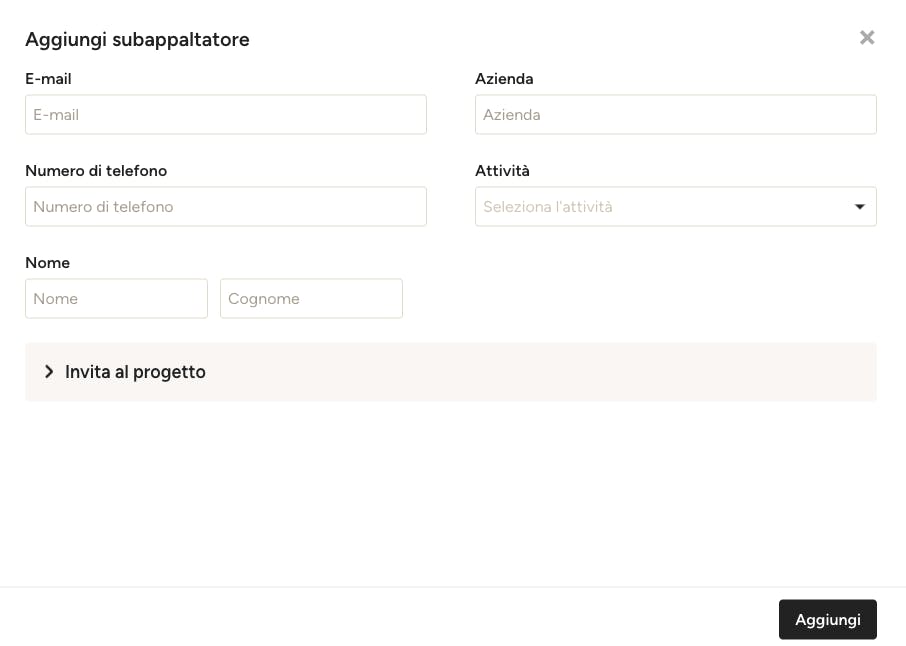
3. Verrà visualizzata una schermata in cui è possibile inserire le informazioni del subappaltatore, tra cui nome, e-mail, numero di telefono, nome dell'azienda e tipo di attività.
Se non desideri invitare il subappaltatore a un progetto, salta la sezione "Invita al progetto" e fai clic sul pulsante "Aggiungi" in basso. Il subappaltatore verrà aggiunto all'elenco dei subappaltatori, ma non verrà inviato alcun invito.
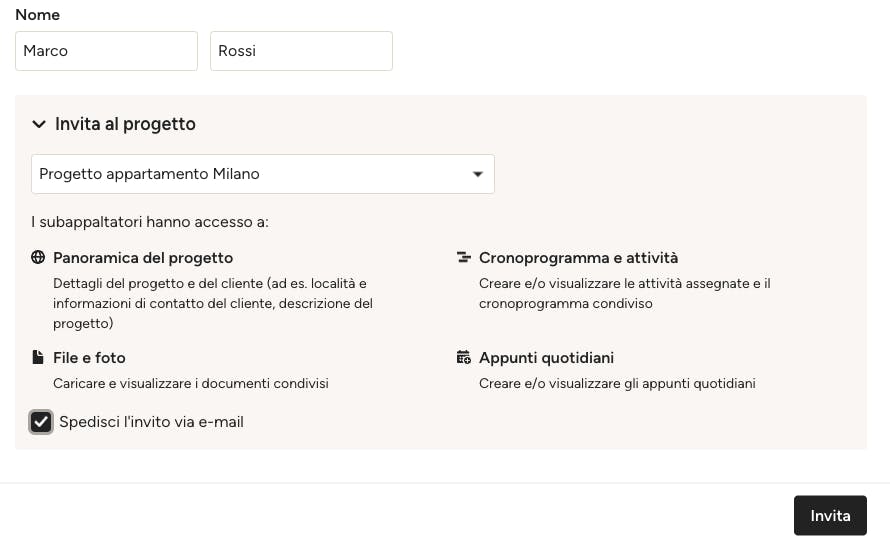
4. Se desideri invitarli a un progetto, fai clic sulla sezione "Invita al progetto". È quindi possibile selezionare il progetto pertinente dal menu a tendina. Verranno visualizzate tutte le autorizzazioni concesse automaticamente ai subappaltatori e optare di spedire un invito tramite e-mail.
5. Fai clic su "Invita" per inviare. Il subappaltatore verrà aggiunto all'elenco dei subappaltatori e riceverà un invito a collaborare a quel progetto specifico.

Se non inviti il subappaltatore a un progetto specifico, noterai un'opzione "Invita al progetto" nella colonna "Status" dell'elenco dei subappaltatori. Fai clic qui per collaborare con loro su un progetto e inviare un invito.
Se il subappaltatore è già stato invitato a un progetto specifico, la colonna "Status" indicherà "in sospeso" o "attivato".
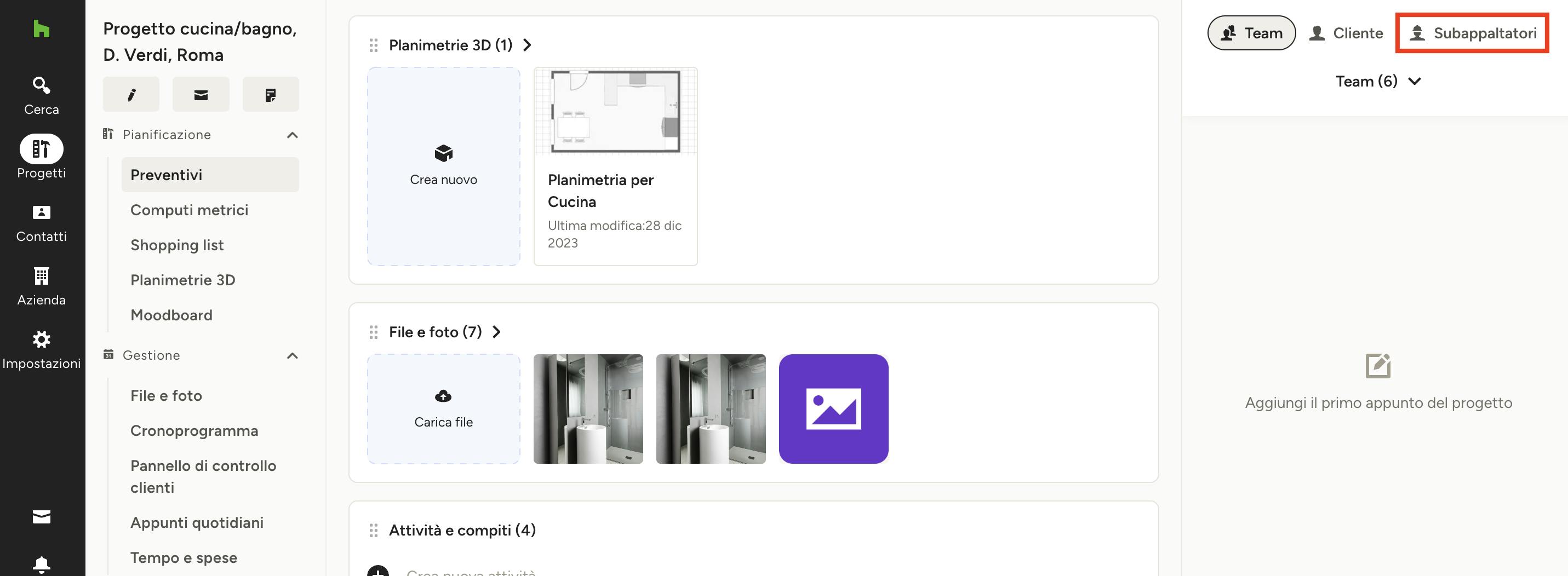
Da un progetto
1. Se desideri condividere un progetto specifico con un subappaltatore, apri il progetto in questione dalla navigazione a sinistra. Sul lato destro dello schermo è presente l'icona "Subappaltatori".
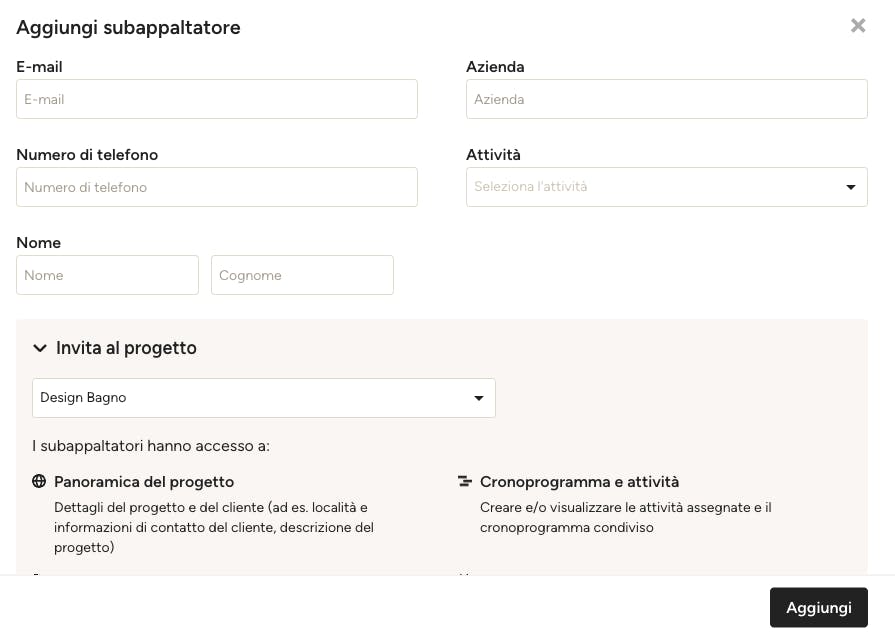
2. Facendo clic sull'icona "Subappaltatori", si apre una schermata in cui è possibile aggiungere un subappaltatore al progetto. Puoi selezionare un subappaltatore esistente dall'elenco a discesa o crearne uno nuovo con Invita nuovo sub.
Per un nuovo subappaltatore, compila tutte le informazioni di contatto. In "Invita al progetto", il progetto in questione dovrebbe essere già selezionato nell'elenco a discesa, ma è possibile modificarlo se necessario e optare di spedire un invito tramite e-mail.
3. Fai clic su "Invita" per inviare. Il subappaltatore verrà aggiunto all'elenco dei subappaltatori e riceverà un invito a collaborare a quel progetto specifico.
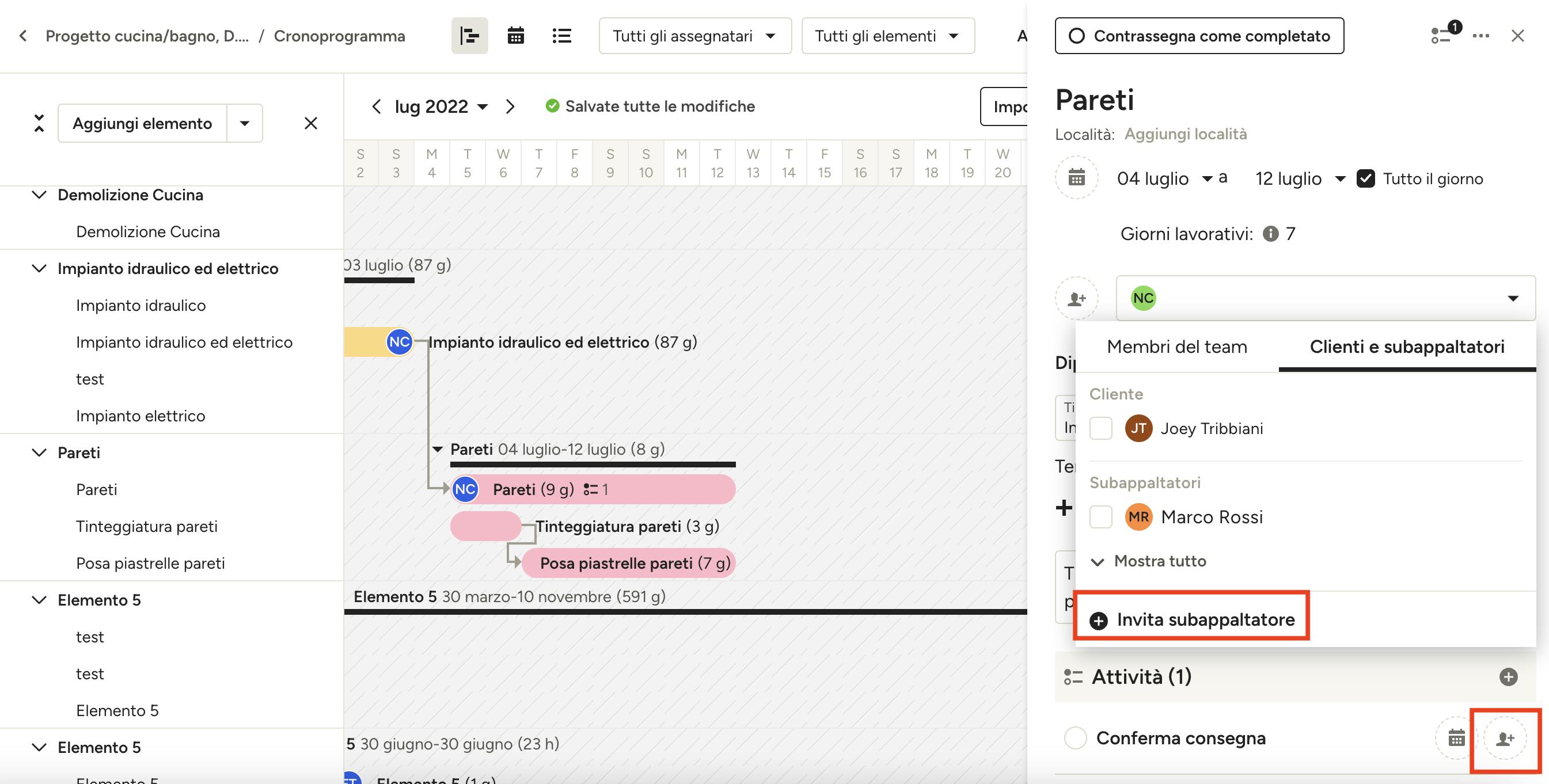
Da attività e cronoprogramma
Per invitare un subappaltatore a un'attività specifica o a elemento di cronoprogramma, apri il cronoprogramma in questione e seleziona l'elemento o l'attività al quale desideri assegnarlo.
Da un elemento di cronoprogramma: fai clic sul menu a tendina del team e seleziona la scheda "Clienti e subappaltatori". Da qui è possibile fare clic su "Invita subappaltatore" e compilare i dati per invitarlo al progetto e assegnarlo all'elemento.
Da un'attività: fai clic sull'icona del team e seleziona la scheda "Clienti e subappaltatori" nel menu a discesa "Seleziona assegnatario". Da qui è possibile fare clic su "Invita subappaltatore" e inserire le informazioni per invitarlo al progetto e assegnarlo all'attività.
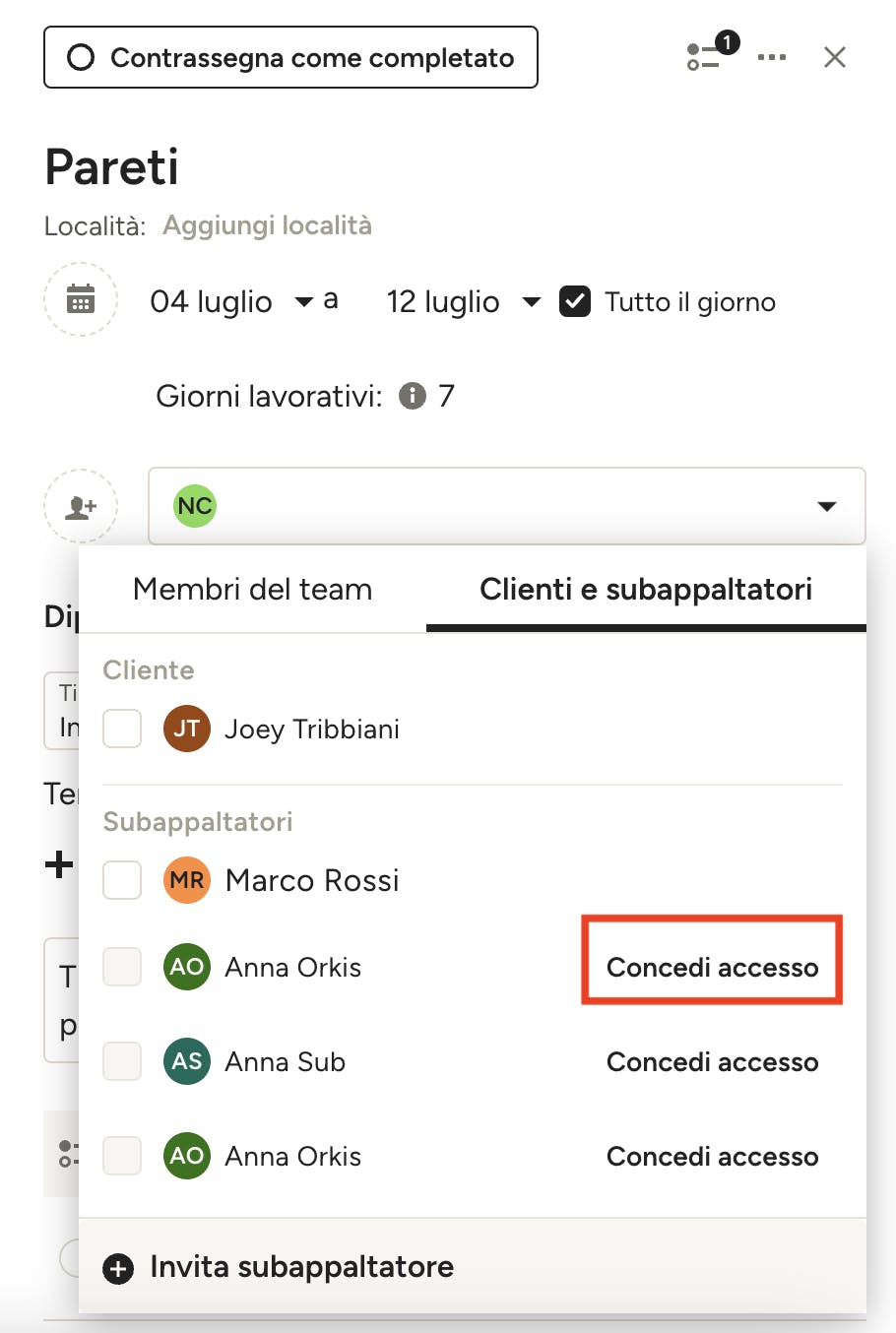
Consiglio: per dare rapidamente a un subappaltatore esistente l'accesso a un progetto e assegnargli un elemento di cronoprogramma o un'attività in un solo passaggio, fai clic su "Concedi accesso" accanto al suo nome nella sezione "Clienti e subappaltatori" dell'elenco a discesa degli assegnatari.
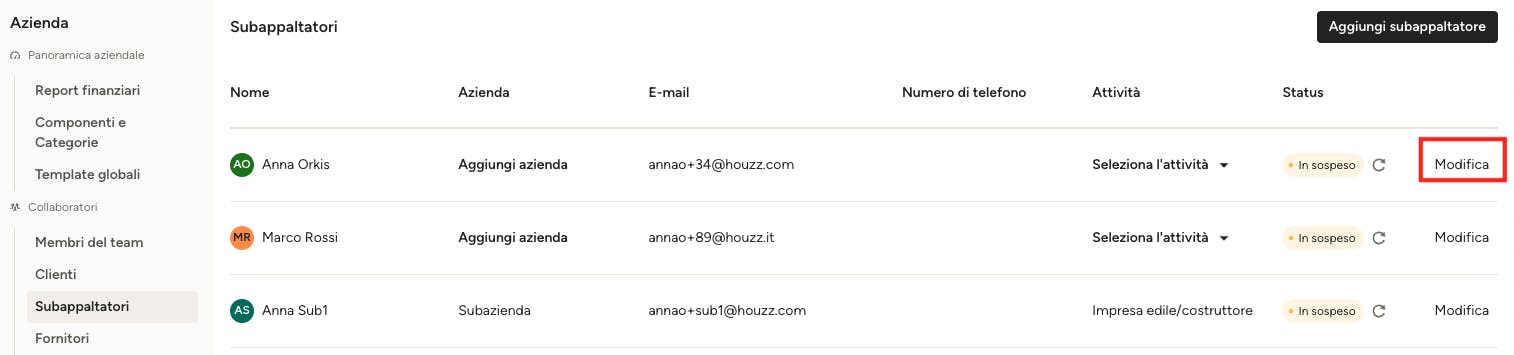
Modificare le informazioni dei subappaltatori
Una volta aggiunto un subappaltatore, è possibile visualizzare e modificare facilmente le informazioni nell'elenco dei subappaltatori.
1. Per visualizzare, seleziona l'icona "Azienda" nella navigazione a sinistra.
2. Seleziona "Subappaltatori" dal menu di sinistra. In questa schermata trovi un elenco di tutti i subappaltatori esistenti, compresi quelli attivati o in attesa. Qui puoi aggiungere il nome dell'azienda o il tipo di attività direttamente nell'elenco nonché inviare nuovamente un invito in sospeso. Per modificare altri dettagli, clicca "Modifica" a destra.
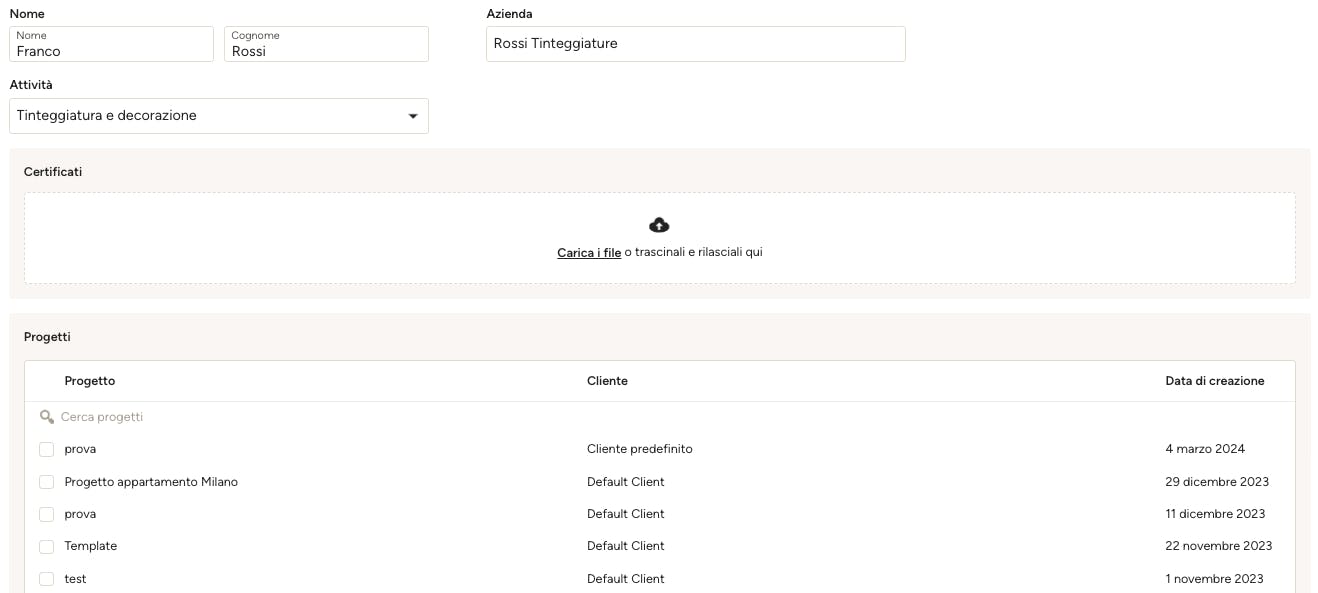
3. Nella modalità "Modifica", è possibile modificare il nome, l'azienda e la il tipo di attività del subappaltatore. Puoi caricare certificati o documenti assicurativi importanti, in modo da averli sempre a disposizione. È inoltre possibile dare accesso o rimuovere l'accesso a determinati progetti selezionando la casella di controllo del progetto. In fondo alla schermata di modifica, puoi rimuovere completamente il subappaltatore, se necessario.
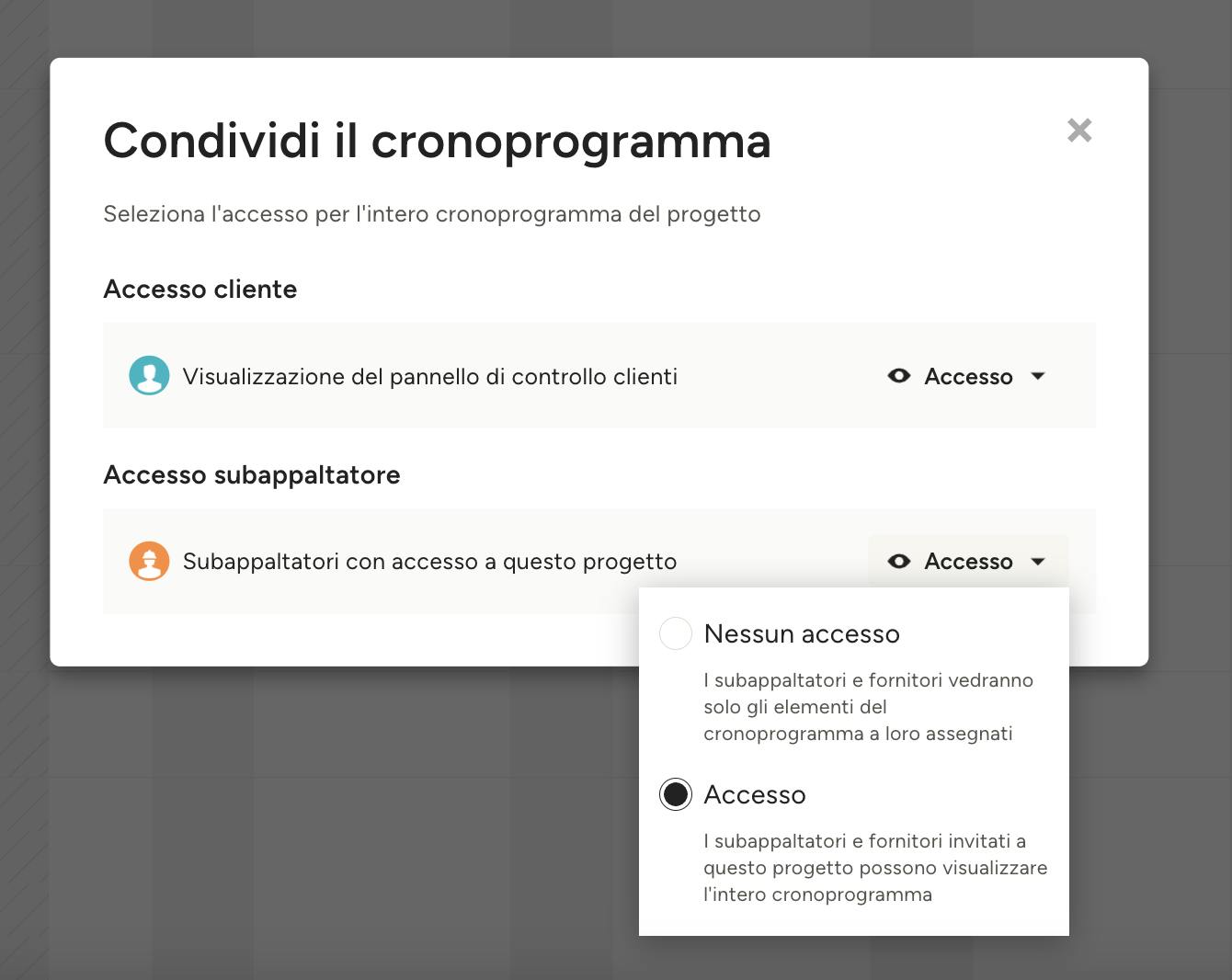
Permessi del subappaltatore
Anche se condividi un progetto con un subappaltatore, questi non ha automaticamente accesso ai file, al cronoprogramma o agli appunti quotidiani. È necessario modificare manualmente le impostazioni di condivisione per ogni funzione che si desidera far visualizzare ai subappaltatori.
Condividere i file
Per condividere i file, accedi al tuo progetto e selezione "File e foto" dal menu di sinistra. Per il file che desideri condividere, fai clic sui tre punti sul lato destro e seleziona "Gestisci i permessi" dal menu. Seleziona "Accesso" per dare ai subappaltatori le autorizzazioni a visualizzare il file. È anche possibile selezionare più file facendo clic sulle caselle di controllo per aggiornare le impostazioni tutte insieme.
Condividere gli appunti quotidiani
Per condividere gli appunti quotidiani, accedi al proprio progetto e selezionare Registri giornalieri dal menu di sinistra. Nella colonna "Condiviso con", fai clic sull'icona del team: puoi quindi selezionare "Accesso" per dare ai subappaltatori i permessi di visualizzare le informazioni relative a questo progetto.
Condividere il cronoprogramma
Per condividere il tuo cronoprogramma, vai sul tuo progetto e seleziona "Cronoprogramma" o dal menu di sinistra. Clicca sull'icona "Condividi": puoi selezionare "Accesso" per dare ai subappaltatori i permessi di visualizzare le informazioni di questo progetto.
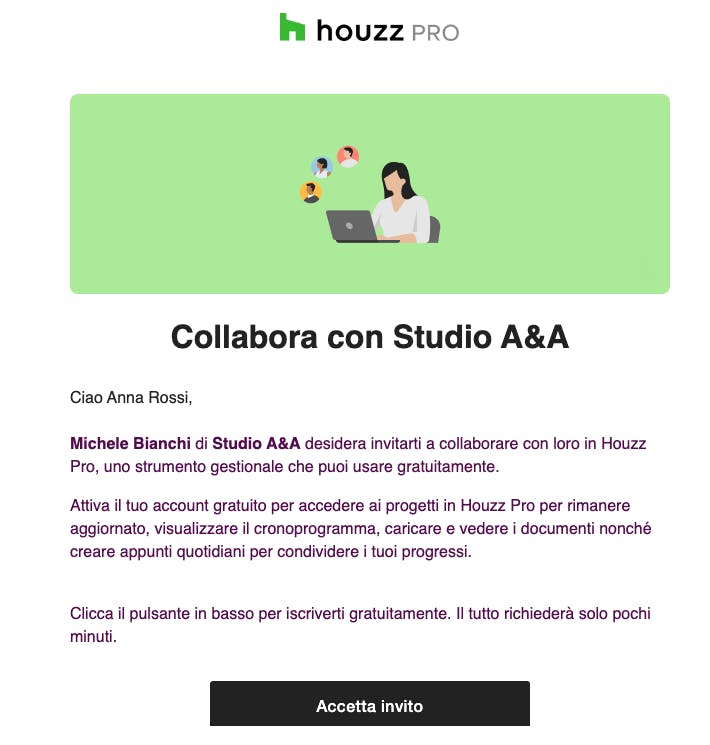
Visualizzazione Houzz Pro del subappaltatore
Quando inviti un subappaltatore a collaborare a un progetto specifico, questo riceverà un'e-mail che lo invita a visualizzare il progetto. Da qui, possono registrarsi per un account Houzz gratuito o accedere utilizzando il loro account Houzz Pro a pagamento.
Una volta che effettuano l'accesso, potranno visualizzare i dettagli del progetto condiviso e contribuire dove necessario.
Un subappaltatore potrebbe lavorare con te e con altre aziende, quindi deve essere in grado di passare da un team all'altro. Può farlo facilmente in Houzz Pro facendo clic sull'icona dell'azienda nell'angolo in basso a sinistra, selezionando "Cambia team" e scegliendo il team che desidera aprire.
Domande frequenti legate ai subappaltatori
Ecco alcune domande comuni su come invitare e collaborare con i subappaltatori.
1. Chi sono i subappaltatori?
Un subappaltatore è un professionista o un'impresa esterna che partecipa e collabora al tuo progetto. Non fa parte del tuo team, ma deve essere tenuto costantemente aggiornato sull'andamento del progetto. Potrebbe trattarsi, ad esempio, di un elettricista o di un falegname.
2. Chi può invitare un subappaltatore?
Solo l'amministratore dell'account è autorizzato a invitare un subappaltatore.
3. Il subappaltatore deve avere un account Houzz Pro per essere invitato?
Quando inviti un subappaltatore, non è necessario che quest'ultimo abbia un profilo Houzz Pro, ma dovrà crearne uno per poter accettare l'invito. Una volta che avrà ricevuto il tuo invito, potrà facilmente iscriversi a Houzz Pro (possono iscriversi gratuitamente alla versione per subappaltatori) e poi accettare il tuo invito.
Se il subappaltatore è già su Houzz Pro, può usare quell'account per accettare il tuo invito.
4. Dove posso controllare lo stato di un invito inviato a un subappaltatore?
Per vedere lo stato di un invito, vai all'icona "Azienda" nella navigazione a sinistra. Da lì, fai clic su "Subappaltatori" nel menu di sinistra. Questa schermata elenca tutti i subappaltatori esistenti, compresi quelli attivati o in sospeso. Se hai bisogno di inviare nuovamente un invito, puoi farlo comodamente da qui.
5. Il subappaltatore che ho invitato può partecipare solo a un progetto specifico o a tutti i miei progetti?
Anche quando aggiungi un subappaltatore nelle impostazioni generali, è necessario concedergli l'accesso a ogni singolo progetto. Puoi concedere l'accesso a progetti specifici quando modifichi le informazioni del subappaltatore (maggiori dettagli sopra).
6. I subappaltatori possono modificare qualcosa nell'account o possono solo visualizzarlo?
Oltre a visualizzare ciò a cui si dà accesso, i subappaltatori possono creare i propri registri giornalieri e caricarli su file, che possono poi essere condivisi con il cliente, se lo si desidera.
7. Posso impostare autorizzazioni diverse per i vari subappaltatori?
Al momento, tutti i permessi dei subappaltatori devono essere uguali, ma la possibilità di specificare i permessi per ogni subappaltatore è in arrivo!
8. C'è un limite al numero di subappaltatori che posso invitare?
Non c'è limite al numero di subappaltatori che si possono invitare.
9. Come posso revocare l'accesso di un subappaltatore a un progetto specifico, ma mantenerlo invitato ad altri progetti?
Per rimuovere un subappaltatore da un progetto specifico, vai all'icona "Azienda" nella navigazione a sinistra. Da lì, fai clic su "Subappaltatori" nel menu di sinistra. Vai al subappaltatore in questione e fai clic su "Modifica". Nella modalità di modifica, scorri fino alla sezione "Progetti" e deseleziona la casella a sinistra del progetto a cui desideri revocare l'accesso. L'accesso agli altri progetti rimarrà invariato, a meno che non venga modificato.
10. Come si fa a rimuovere completamente un subappaltatore precedentemente invitato?
Per rimuovere completamente un subappaltatore precedentemente invitato, vai all'icona "Azienda" nella navigazione a sinistra. Da lì, fai clic su "Subappaltatori" nel menu di sinistra. Vai al subappaltatore in questione e fai clic su "Modifica". Nella modalità di modifica, scorri fino in basso e clicca "Rimuovi subappaltatori".