Creare un cronoprogramma di progetto
Ultimo aggiornamento: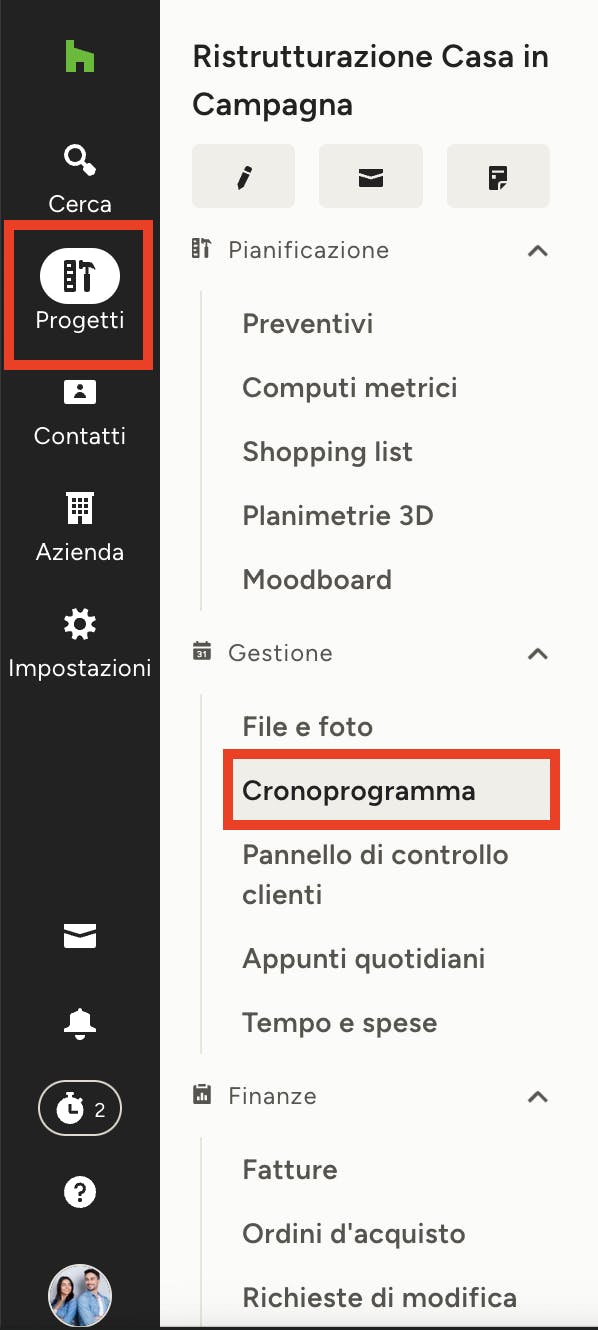
Il cronoprogramma di Houzz Pro è uno strumento di gestione dei progetti e di collaborazione con i clienti che ti aiuta tenere aggiornate tutte le parti interessate: il tuo team, i subappaltatori e i clienti. Qui puoi facilmente visualizzare le prossime fasi del tuo progetto.
Per creare il tuo cronoprogramma, basta accedere a un progetto nella colonna a sinistra e poi selezionare la voce "Cronoprogramma".
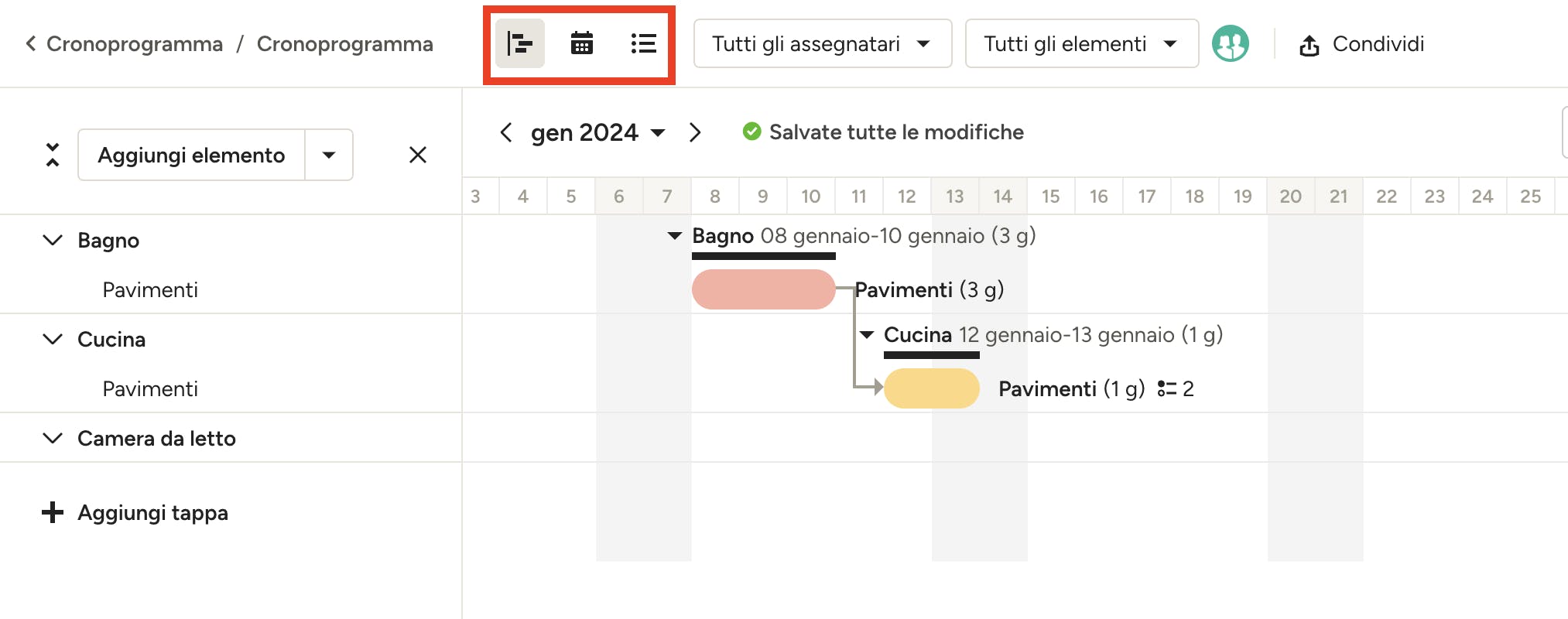
Una volta nel cronoprogramma, puoi selezionare la visualizzazione desiderata dalle 3 opzioni a disposizione: Gantt, calendario ed elenco. Puoi saltare da una visualizzazione all'altra a dipendenza di quello che desideri vedere.
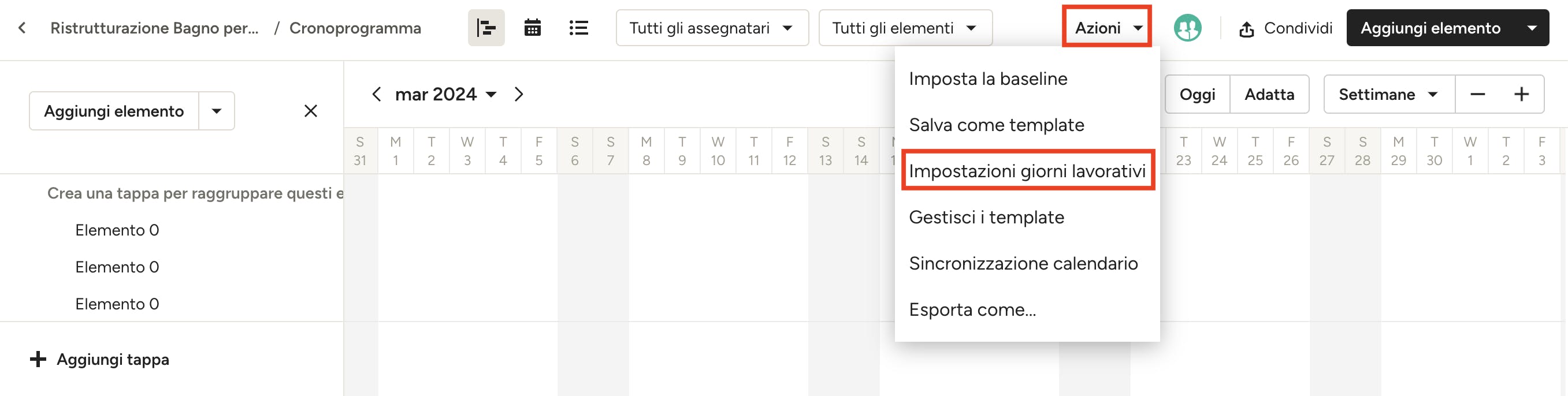
Adeguare "Impostazioni giorni lavorativi"
Quando imposti il tuo cronoprogramma, puoi adeguare con facilità le impostazioni dei giorni lavorativi per garantire che questi riflettano la tua disponibilità. Per adeguarli seleziona "Impostazioni giorni lavorativi" dal menu a tendina "Azioni".
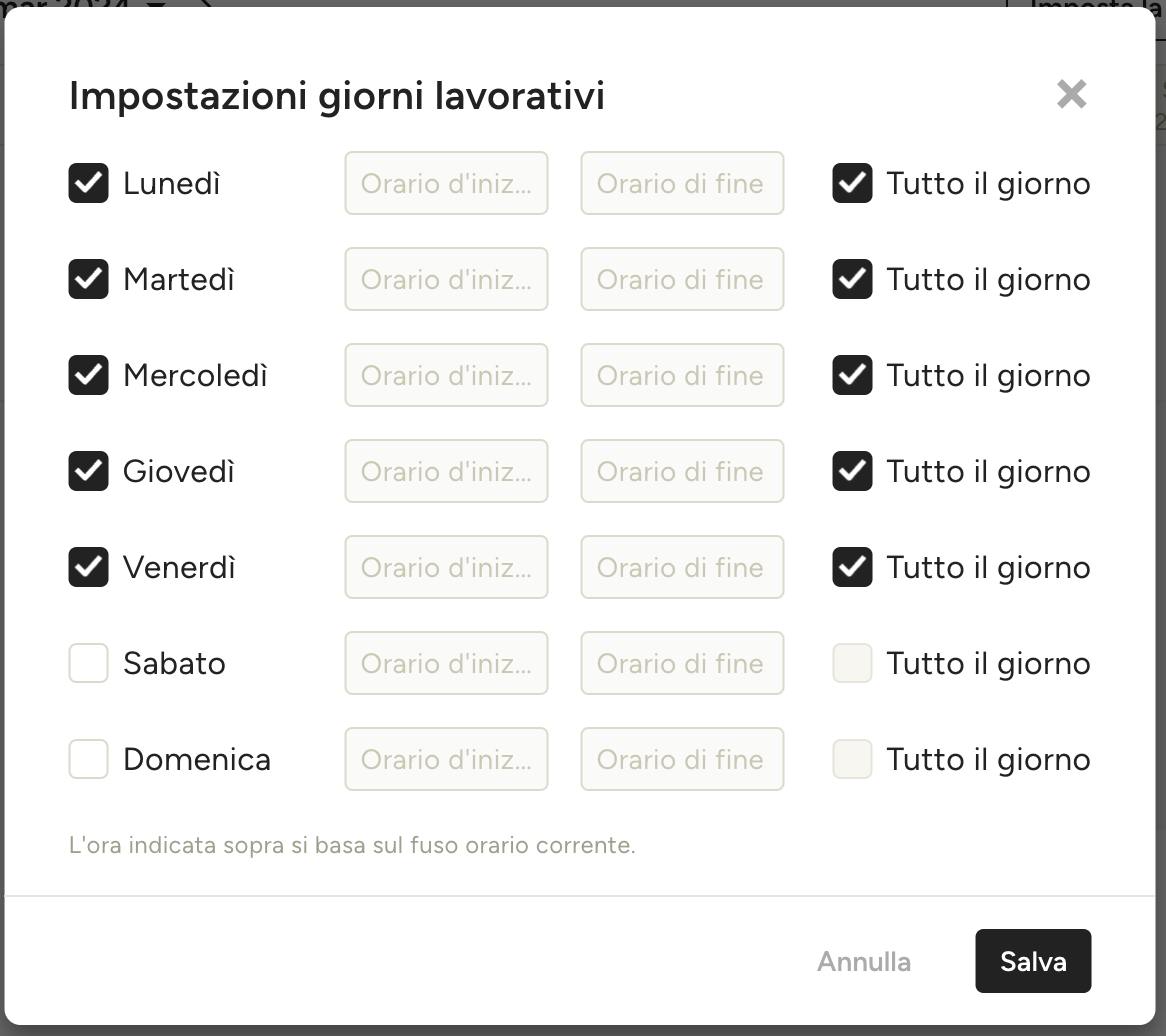
Da lì puoi selezionare i giorni durante i quali sei disposto a lavorare. Puoi selezionare tutto il giorno o determinati orari.
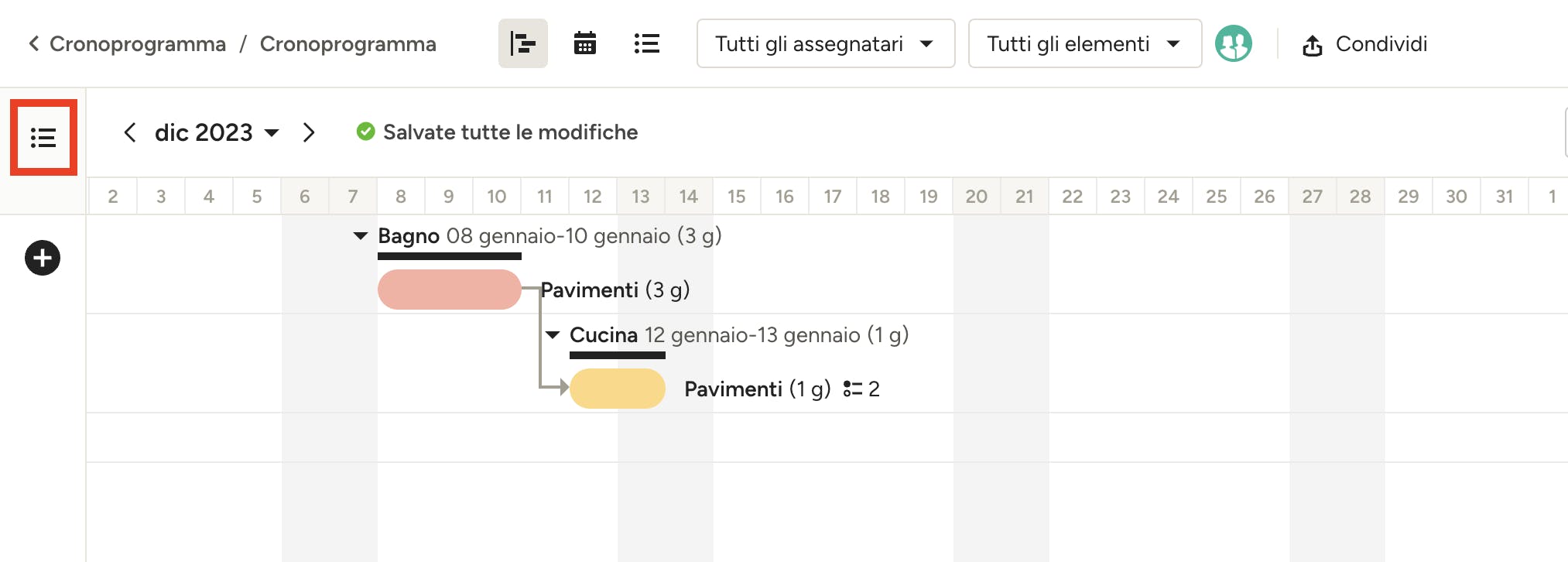
Creare tappe ed elementi
Il cronoprogramma di Houzz Pro è suddiviso in una struttura a 3 livelli: tappe, elementi e attività.
- Tappe - puoi raggruppare i tuoi elementi in una tappa e vedere così a colpo d'occhio quanto dura ogni singola fase del progetto.
- Elementi - puoi aggiungere tutti gli elementi che desideri e raggrupparli in un'unica tappa. Qui puoi anche creare molteplici dipendenze tra i vari elementi.
- Attività - suddividi gli elementi in attività più piccole e assegnale al tuo team.
Puoi creare "elementi" cliccando semplicemente su una data nel calendario nella visualizzazione Gantt. Il tuo elemento apparirà nel calendario e tu potrai dargli il nome desiderato. Dopodiché puoi trascinare l'elemento per definire il numero di giorni che richiederà.
Nella colonna a sinistra, puoi cliccare sull'icona "Menu" per visualizzare tutte le tappe e gli elementi cha hai creato nel cronoprogramma.
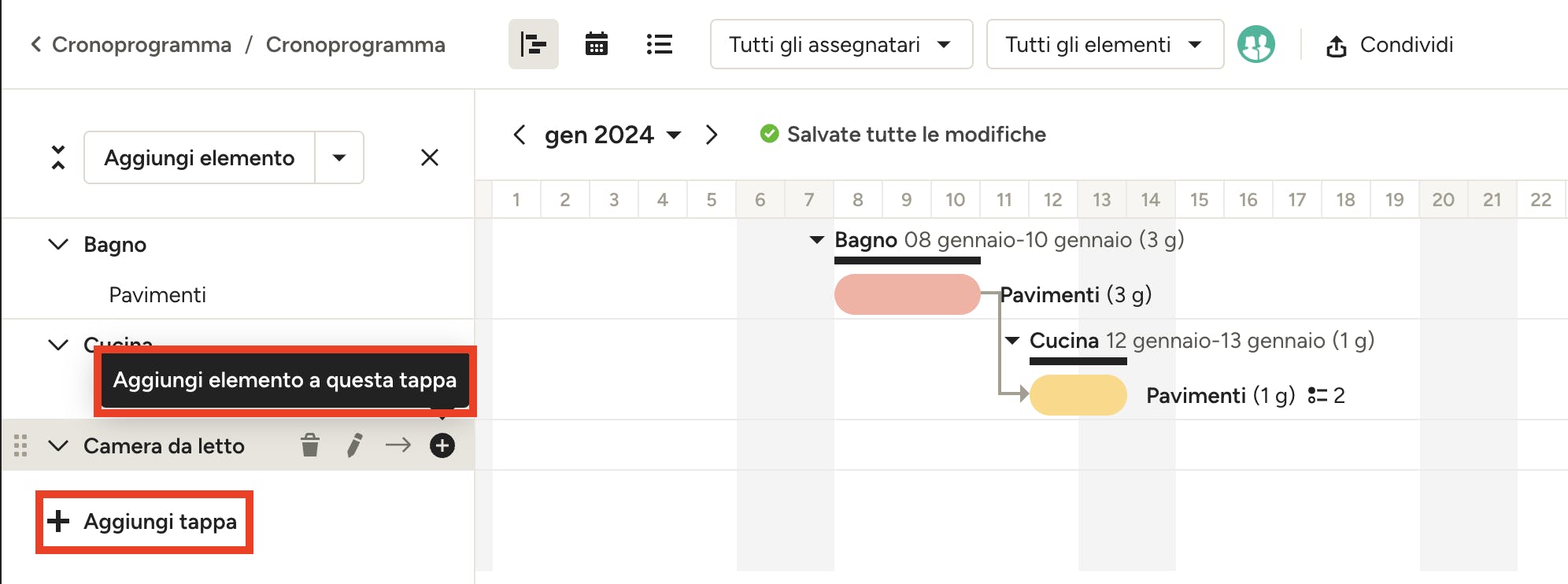
Qui puoi aggiungere tappe ed elementi. Passa con il mouse sopra una tappa per visualizzare le opzioni a disposizione: rimuovere, modificare o rinominare la tappa e aggiungere un elemento.
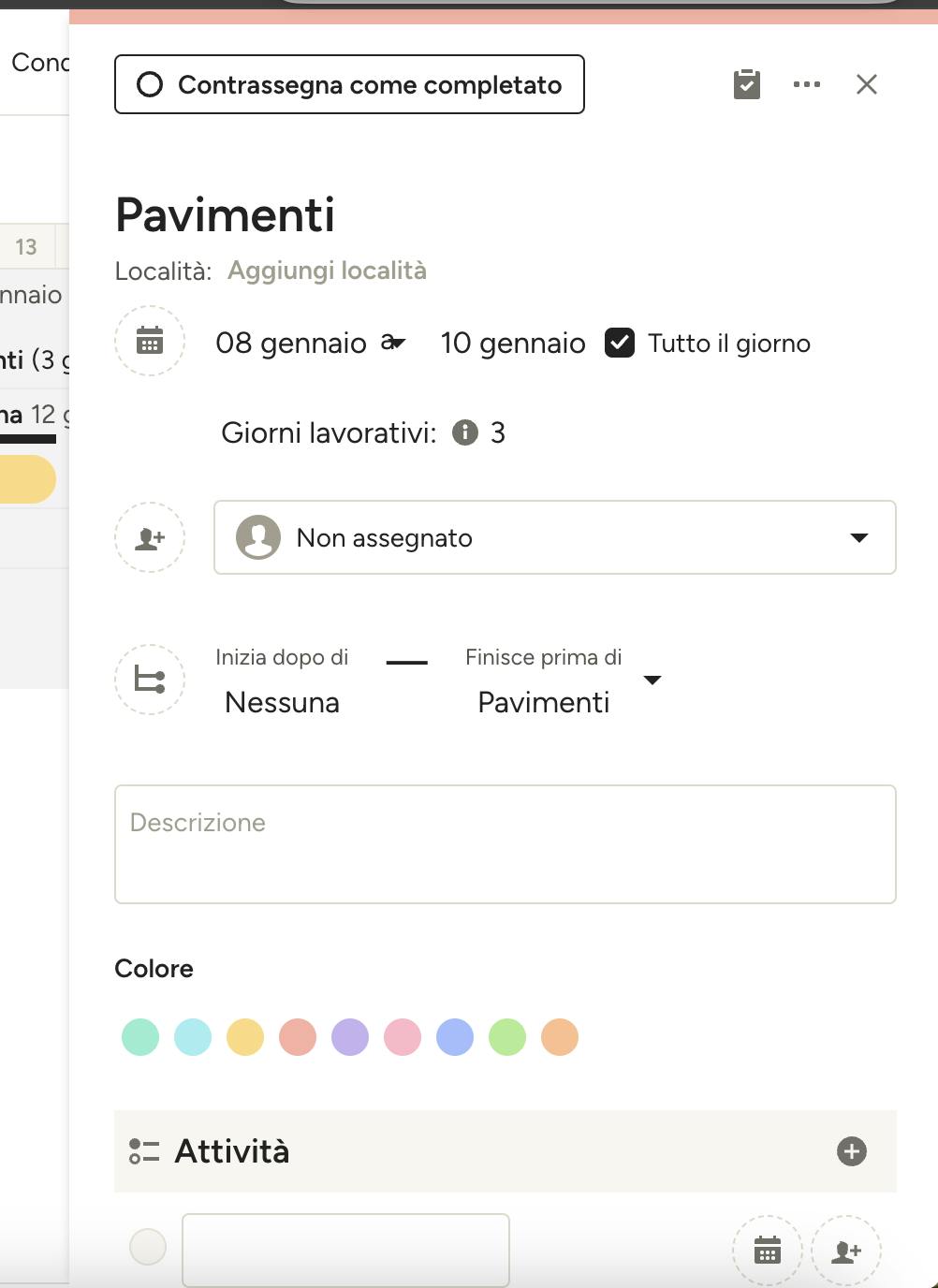
Cliccando su un elemento, apparirà un pannello sulla destra dove puoi effettuare le seguenti modifiche:
- Fissare data di inizio e fine
- Assegnare l'elemento alla parte interessata
- Creare una dipendenza (o molteplici dipendenze)
- Inserire una descrizione
- Creare un'attività
- Assegnare un colore
- Aggiungere un documento qualsiasi all'elemento
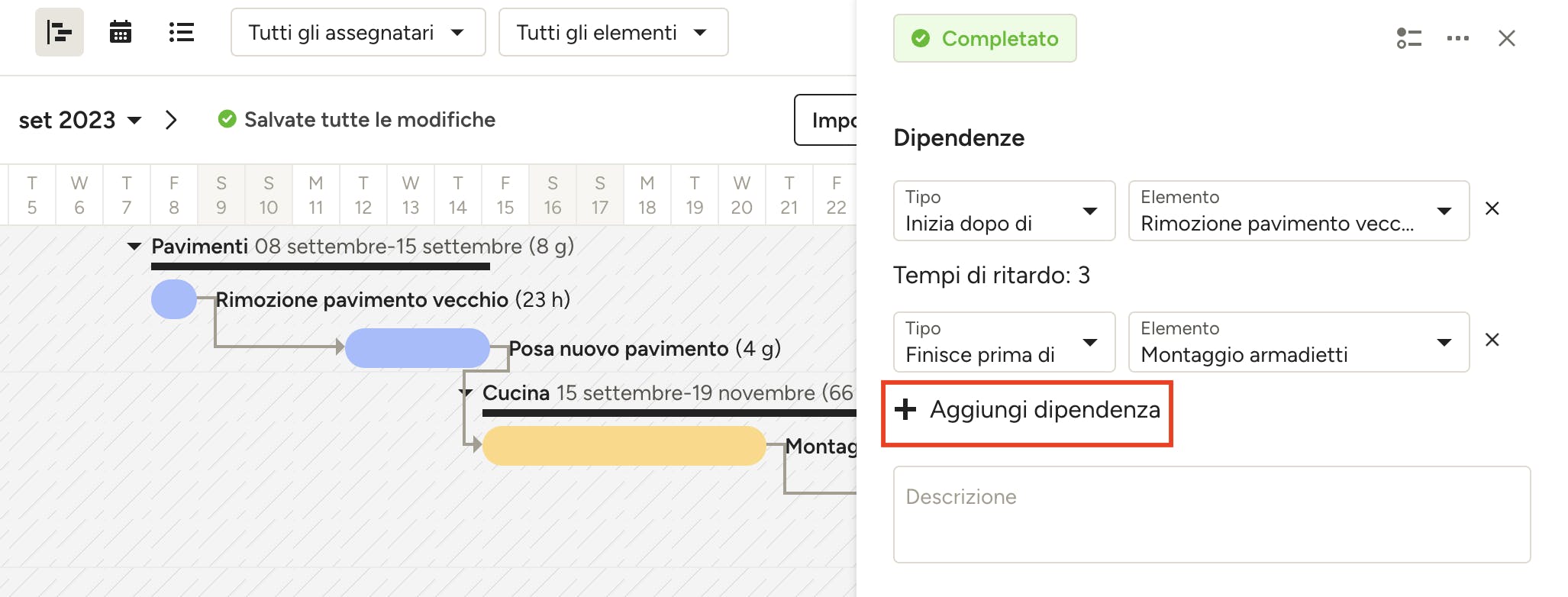
Creare dipendenze
Quando crei un cronoprogramma, puoi facilmente far dipendere più elementi dal completamento di un'altro elemento. La creazione di dipendenze nel tuo cronoprogrmma è utile se ci sono alcune fasi del progetto che non possono andare avanti fino al completamento di un'altra fase.
Per creare una dipendenza:
1. Clicca l'elemento che desideri modificare per aprire i dettagli dell'elemento.
2. Nella schermata di modifica sul lato destro, clicca "Aggiungi dipendenza".
3. Da qui è possibile selezionare se l'elemento deve iniziare dopo o terminare prima di un altro elemento. Seleziona l'opzione pertinente dal menu a tendina.
4. Seleziona l'elemento da cui desideri creare una dipendenza. In questo caso, la rimozione del pavimento vecchio deve terminare prima che si possa passare alla posa del pavimento nuovo.
5. A questo punto vedrai una dipendenza nel tuo cronoprogramma. È possibile aggiungere un'altra dipendenza facendo clic sull'icona "+". È anche possibile eliminare la dipendenza facendo clic sulla "x" accanto ad essa.
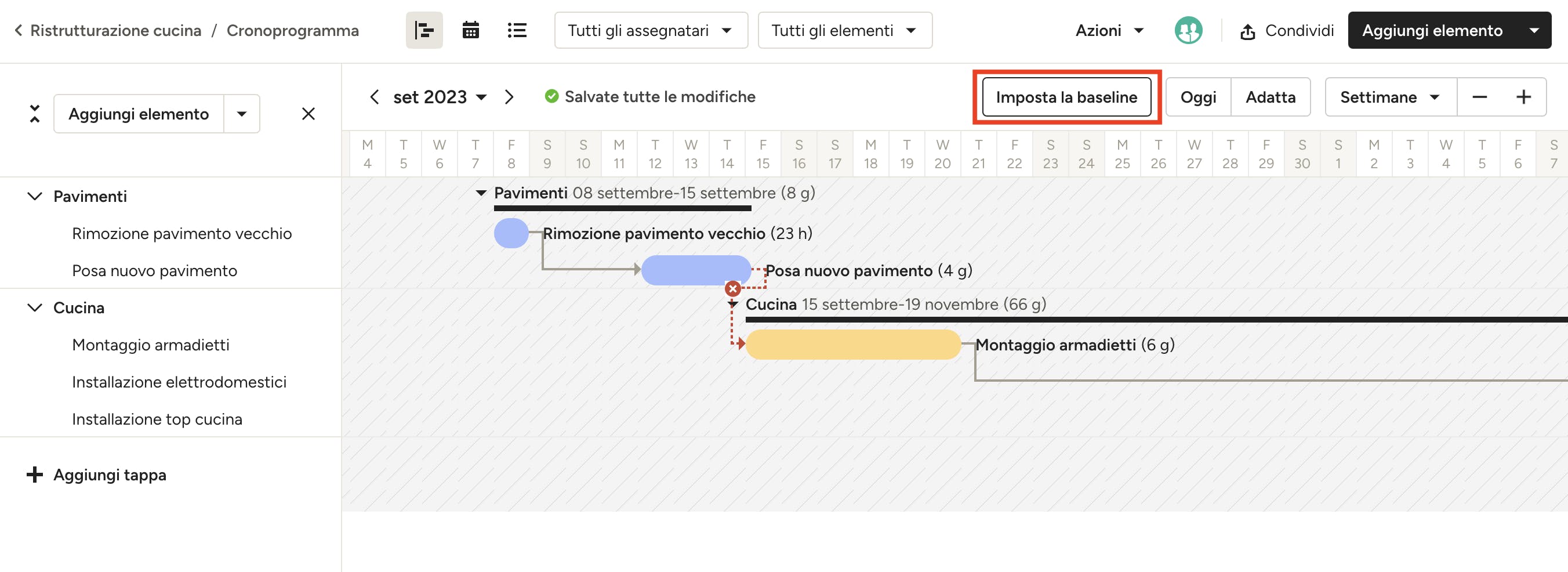
Creare una baseline
Una volta impostato il cronoprogramma del progetto, è possibile utilizzare la funzione "baseline" per scattare un'istantanea del cronoprogramma corrente. In questo modo si registrano le date di inizio e fine di ogni elemento e fase. Se la tempistica del progetto cambia, è possibile confrontare le date effettive con il piano iniziale, per aiutare a tracciare e gestire i progetti in modo più efficiente in futuro.
Come procedere:
1. Apri il tuo cronoprogramma e seleziona "Imposta la baseline" dal menu in alto.
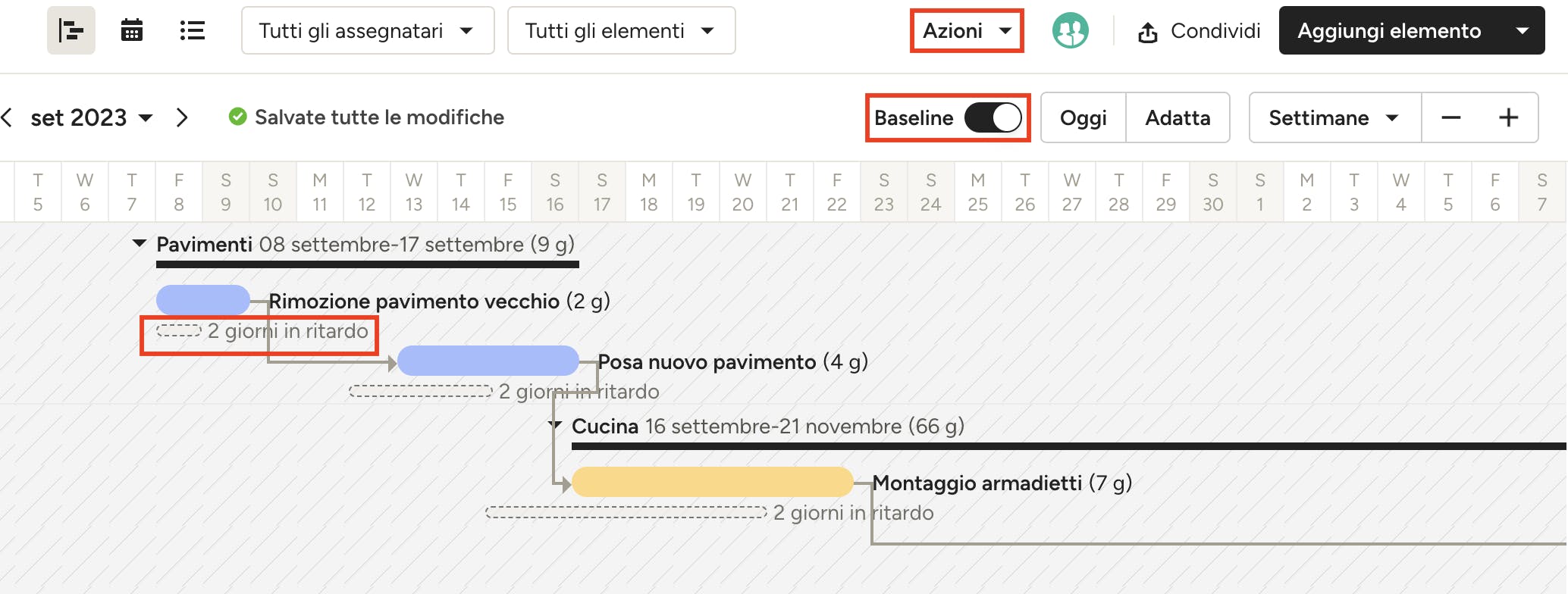
2. Appare una finestra pop-up per fornire ulteriori informazioni sulla funzione e su come reimpostarla, se necessario. Fai clic su "Conferma".
3. Le date del progetto vengono ora salvate come contorno all'interno della pianificazione. Se le date si spostano, viene mostrata la tempistica prevista e quella effettiva. In questo esempio, la rimozione del vecchio pavimento è stata ritardata di due giorni, per cui le modifiche apportate al cronoprogramma riflettono questo fatto.
4. È possibile selezionare la levetta della baseline per attivare e disattivare la funzione. Se desideri ripristinare la baseline, è possibile selezionare "Resetta la baseline" dal menu Azioni.
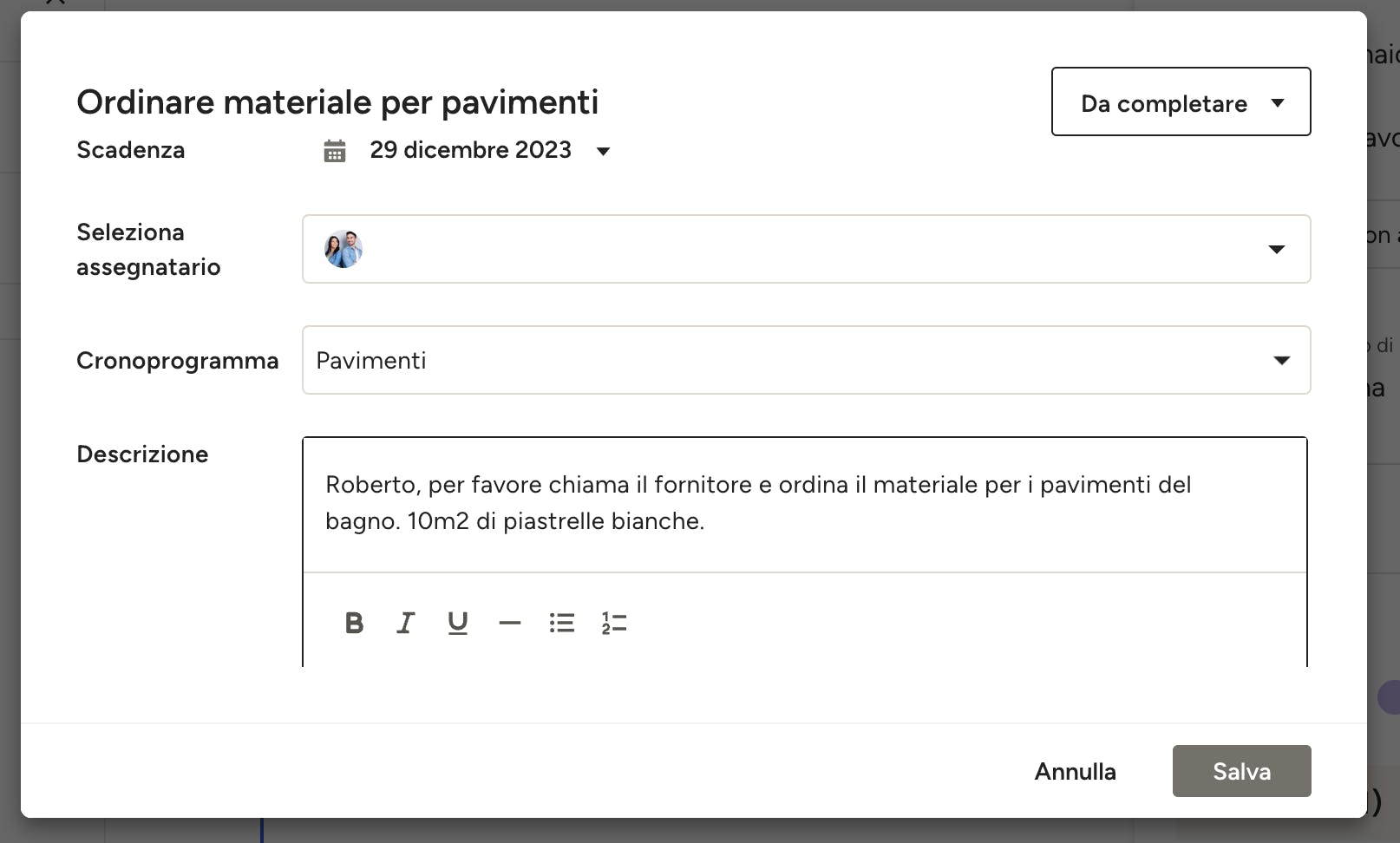
Assegnare elementi e attività
Quando crei il tuo cronoprogramma, puoi iniziare ad assegnare vari elementi ai membri del tuo team o ai clienti. La parte interessata riceverà una notifica e ciò permetterà che venga rispettata la tabella di marcia.
Quando clicchi su un elemento e si apre il pannello a destra, puoi vedere un menu a discesa che di default mostra "Non assegnato". Qui puoi invitare membri del team ad unirsi al progetto e assegnare loro l'elemento oppure selezionare l'assegnatario direttamente dalla lista di membri del team che già usano il sistema.
Quando crei un'attività associata a un elemento, si apre una finestra dove puoi aggiungere maggiori informazioni quali fissare la data di scadenza, inserire una descrizione sull'attività e allegare file.
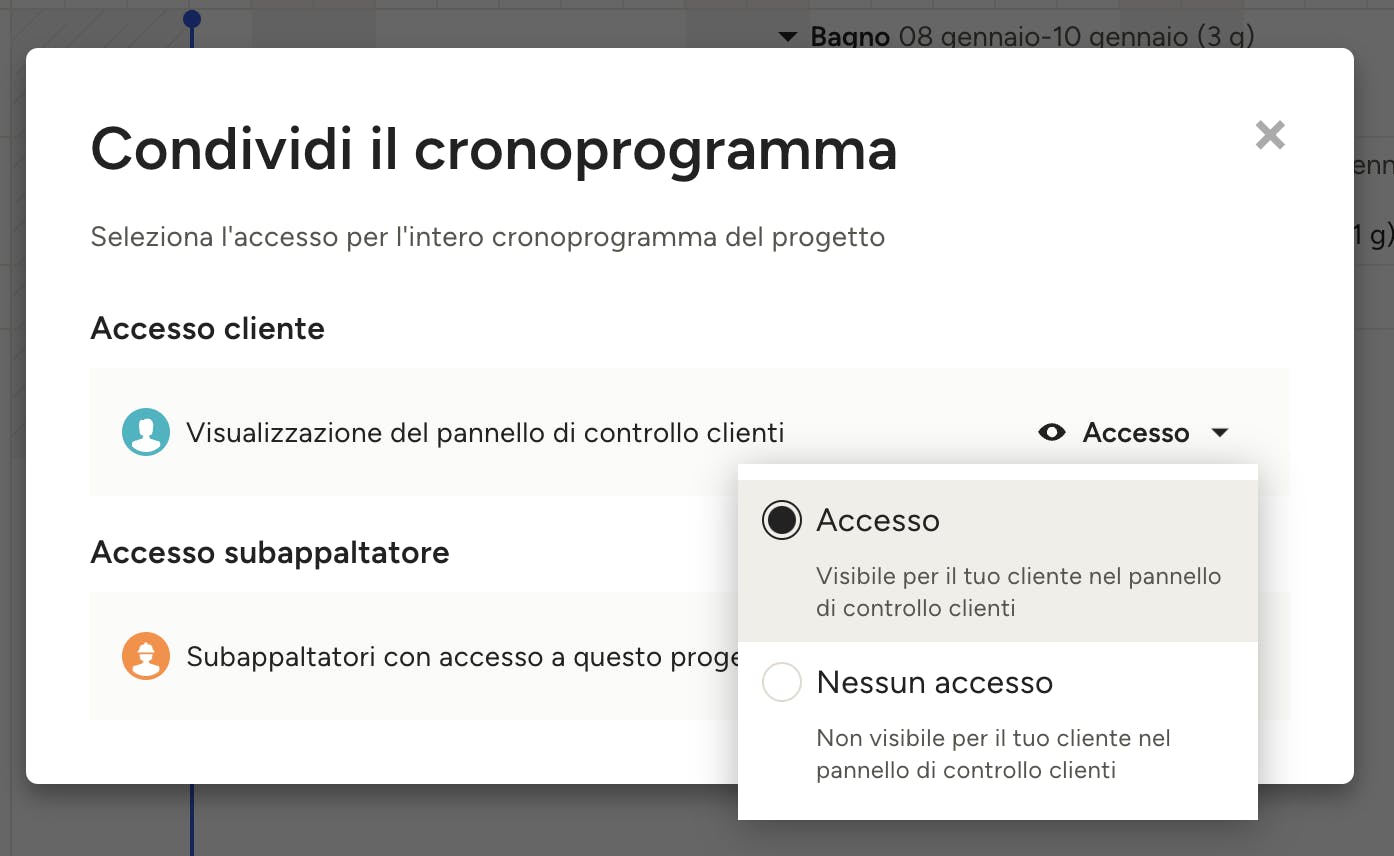
Condividere il cronoprogramma
Condividere il tuo cronoprogramma è facilissimo e ti aiuta a tenere informato il tuo team su ogni eventuale modifica. Basta cliccare su "Condividi" in alto. Qui puoi permettere ai clienti di accedere al pannello di controllo clienti e dare accesso ai subappaltatori e/o fornitori con cui collabori.
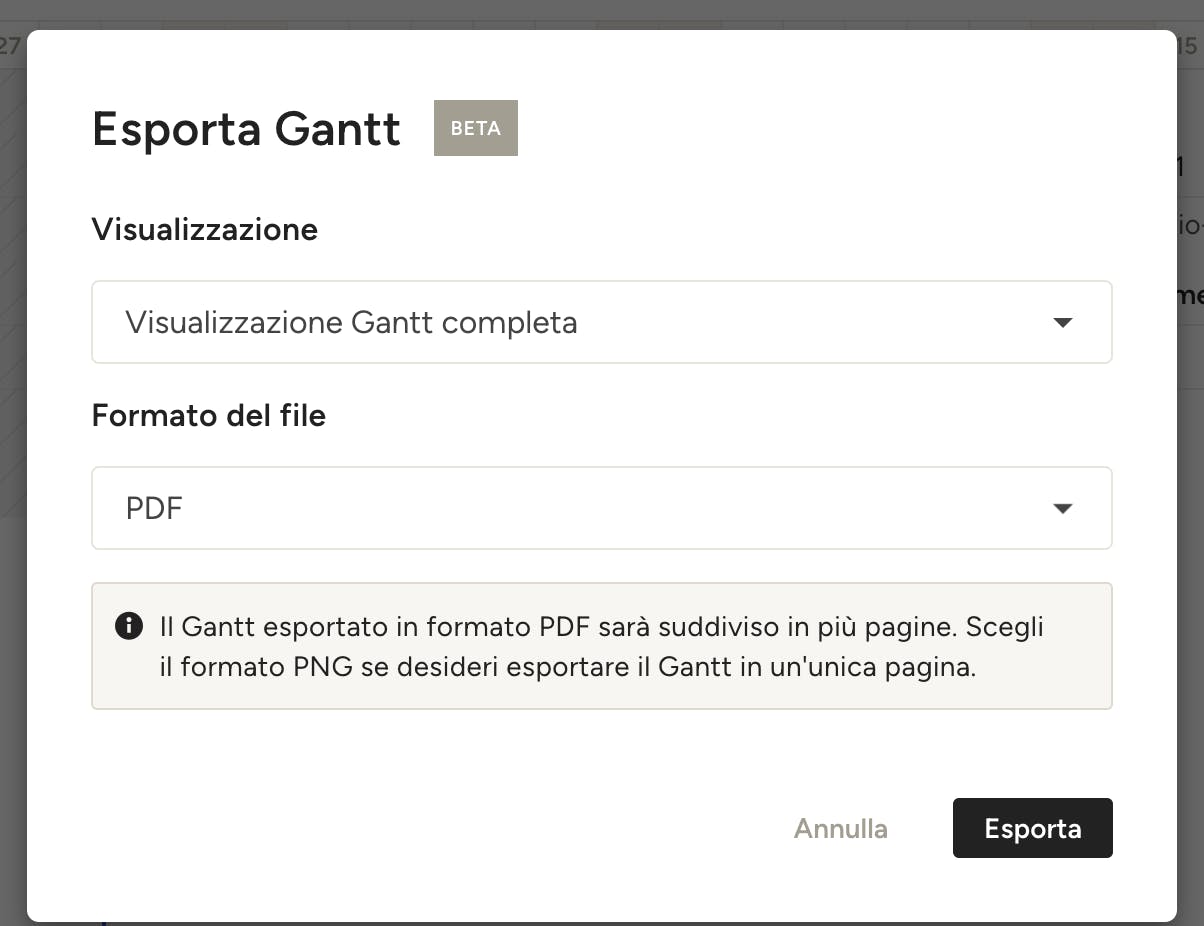
Se preferisci stampare e condividere, puoi farlo. Puoi esportare il tuo cronoprogramma nella visualizzazione Gantt come PDF o PNG.
Per iniziare, seleziona "Opzioni" in alto a destra. Seleziona "Esporta come..." dal menu a discesa. Puoi optare di esportare il cronoprogramma come "Visualizzazione attuale" per vederlo come appare sul tuo schermo con i filtri applicati, oppure come "Visualizzazione Gantt completa" per vedere l'intero cronoprogramma.
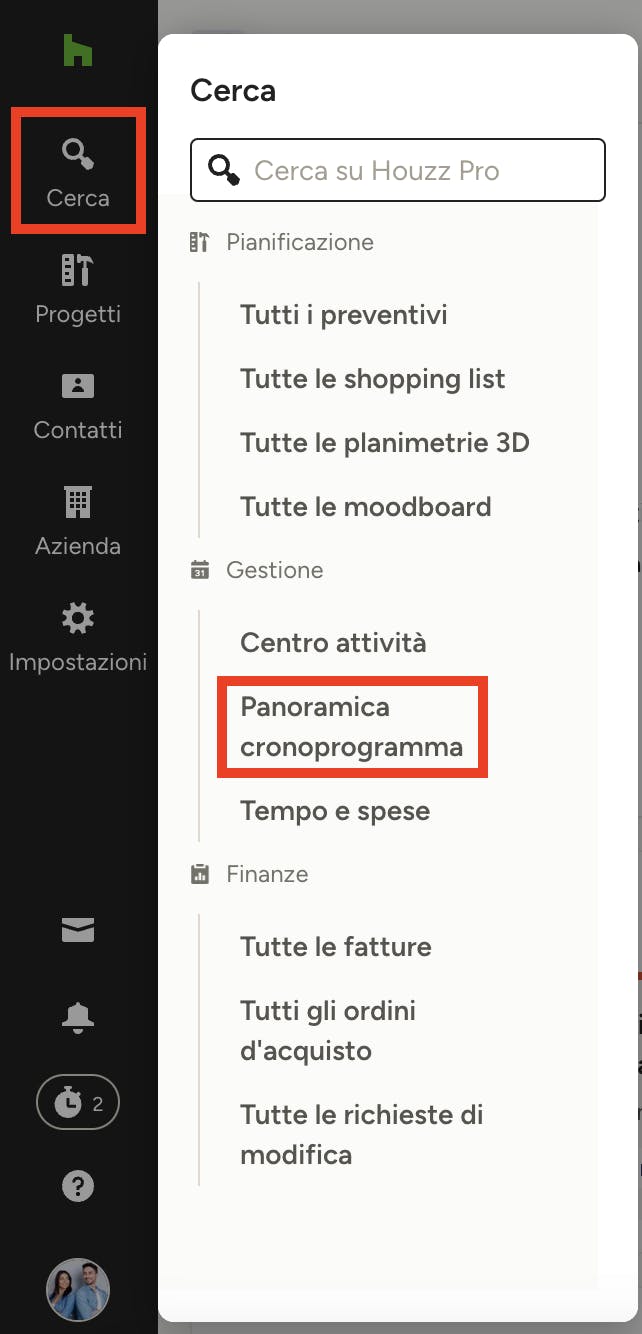
Visualizzare la panoramica cronoprogramma
Nella sezione "Panoramica cronoprogramma" sul desktop puoi visualizzare i dettagli degli elementi programmati di tutti i tuoi progetti. Questa panoramica ti permette di vedere a colpo d'occhio lo stato di ogni progetto e tenere così traccia delle scadenze.
Per accedervi, clicca su "Cerca" nella navigazione a sinistra e poi seleziona "Panoramica cronoprogramma".
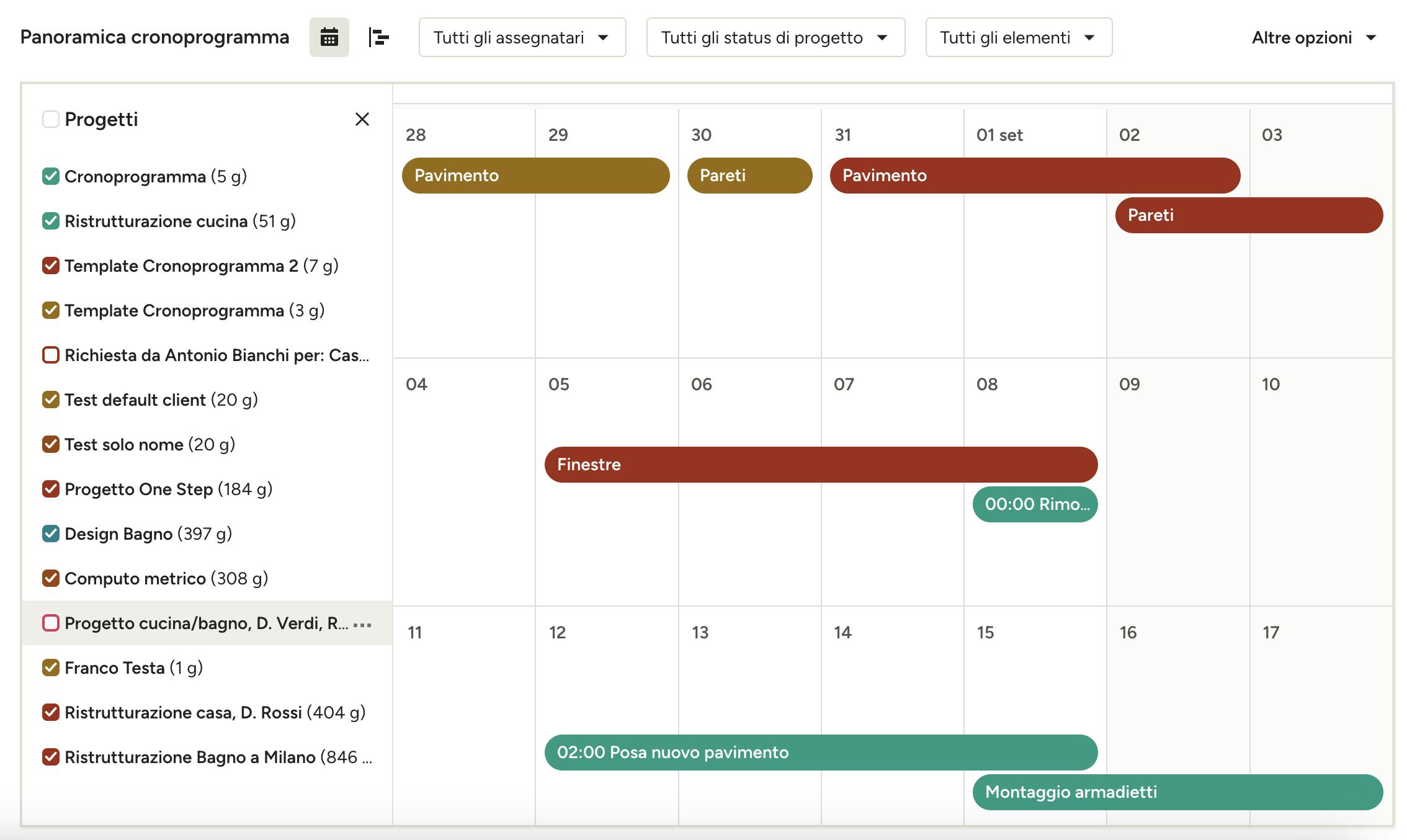
Qui hai la possibilità di personalizzare ciò che vedi. Sulla sinistra, puoi mettere o togliere il segno di spunta accanto ai progetti per visualizzare o meno i progetti desiderati. In alto, puoi selezionare se visualizzare il cronoprogramma a livello giornaliero, settimanale o mensile. Inoltre, puoi filtrare in base agli assegnatari, allo stato del progetto o agli elementi.
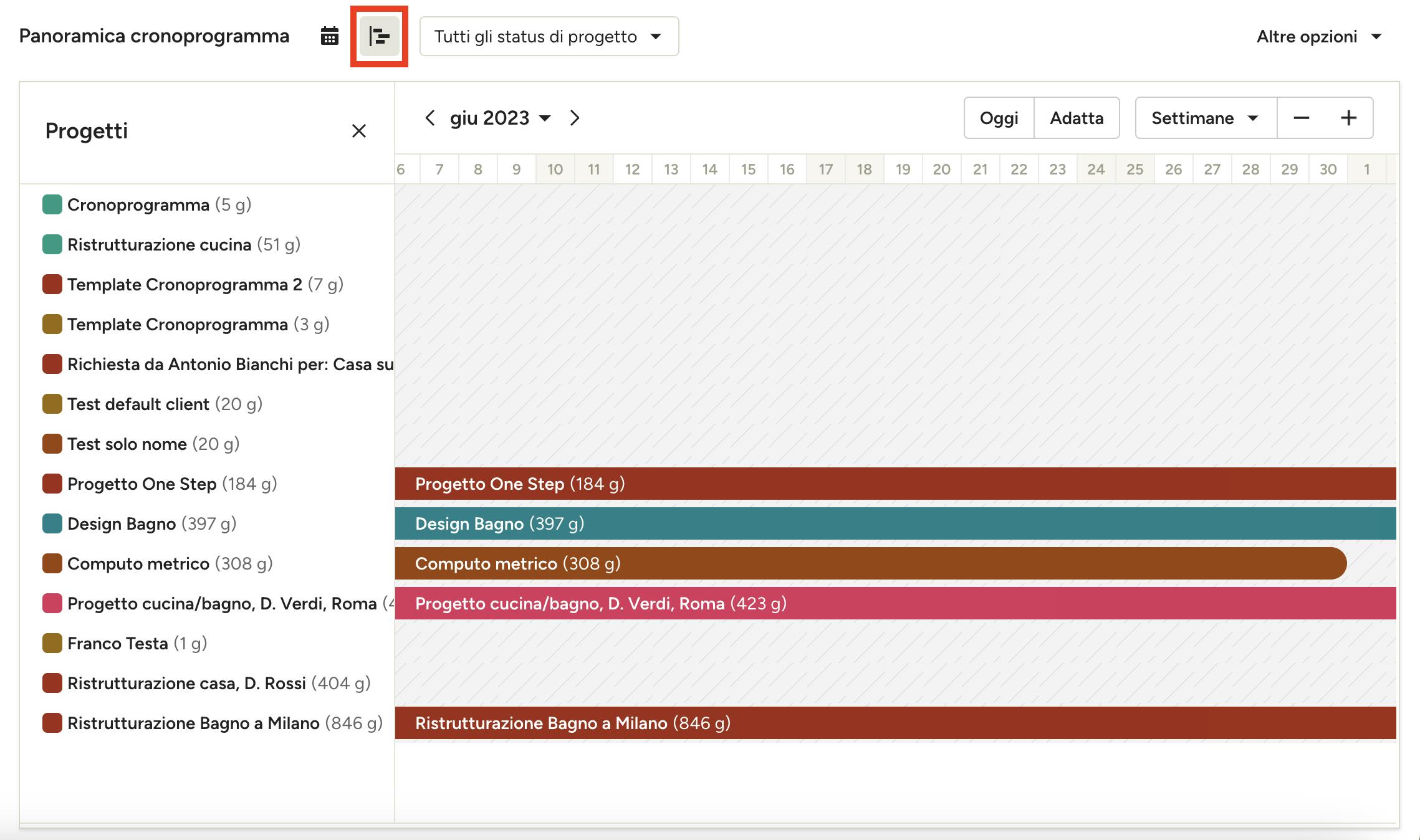
La panoramica cronoprogramma è anche disponibile in formato Gantt. In questa visualizzazione puoi anche vedere progetti su base trimestrale o annuale per avere una panoramica ancora più ampia.
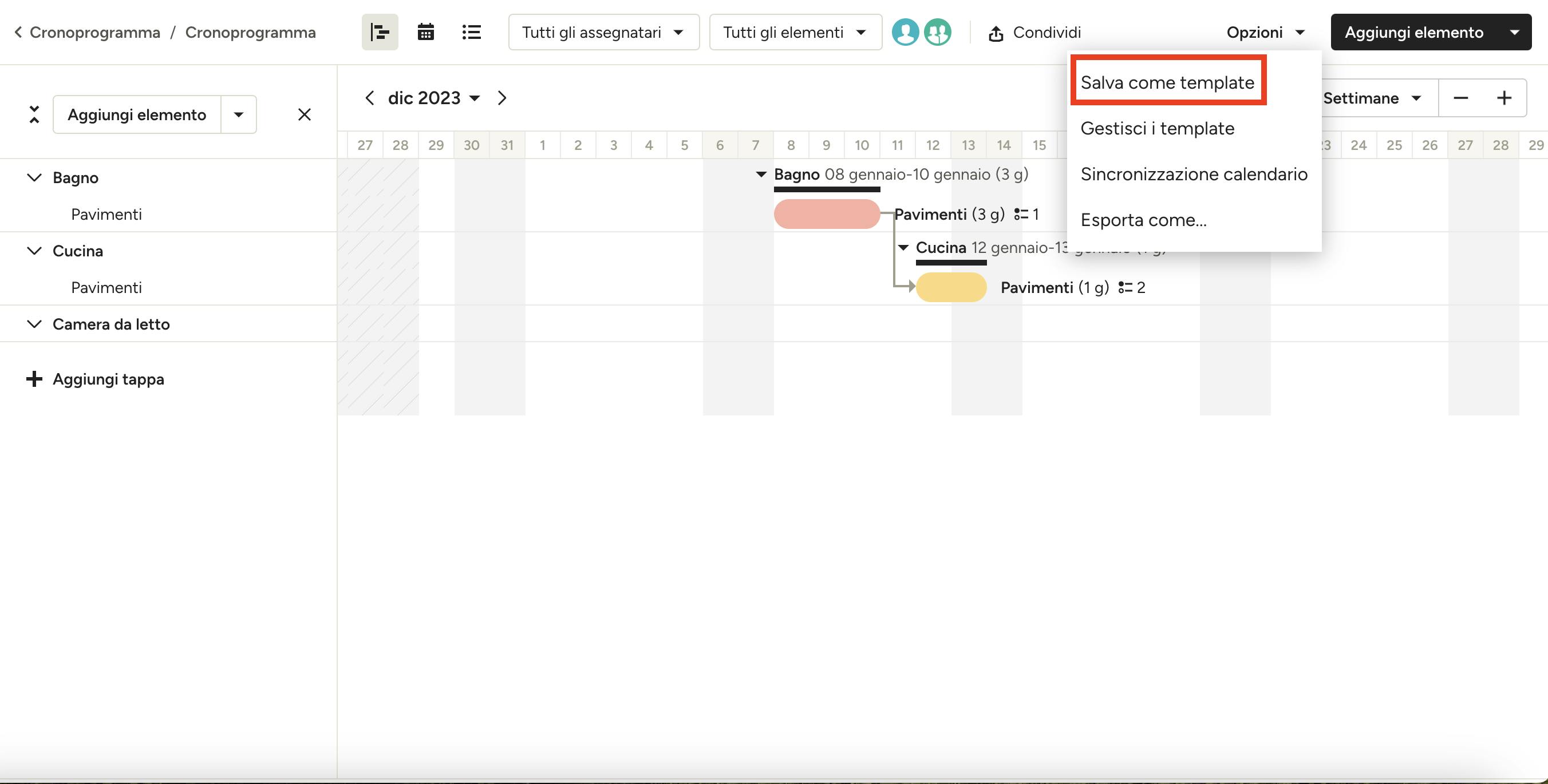
Creare un template per cronoprogramma
Spesso i professionisti lavorano con uno, due o anche tre tipi di progetto. Ogni progetto ha chiaramente le sue particolarità, ma la struttura solitamente rimane la stessa. Per farti risparmiare tempo quando inizi un nuovo progetto, ora hai la possibilità di creare e salvare template per cronoprogramma.
È semplice: una volta che hai creato un cronoprogramma modello in base alle tue esigenze, basta cliccare su "Opzioni" in alto a destra e selezionare "Salva come template" dal menu a discesa.
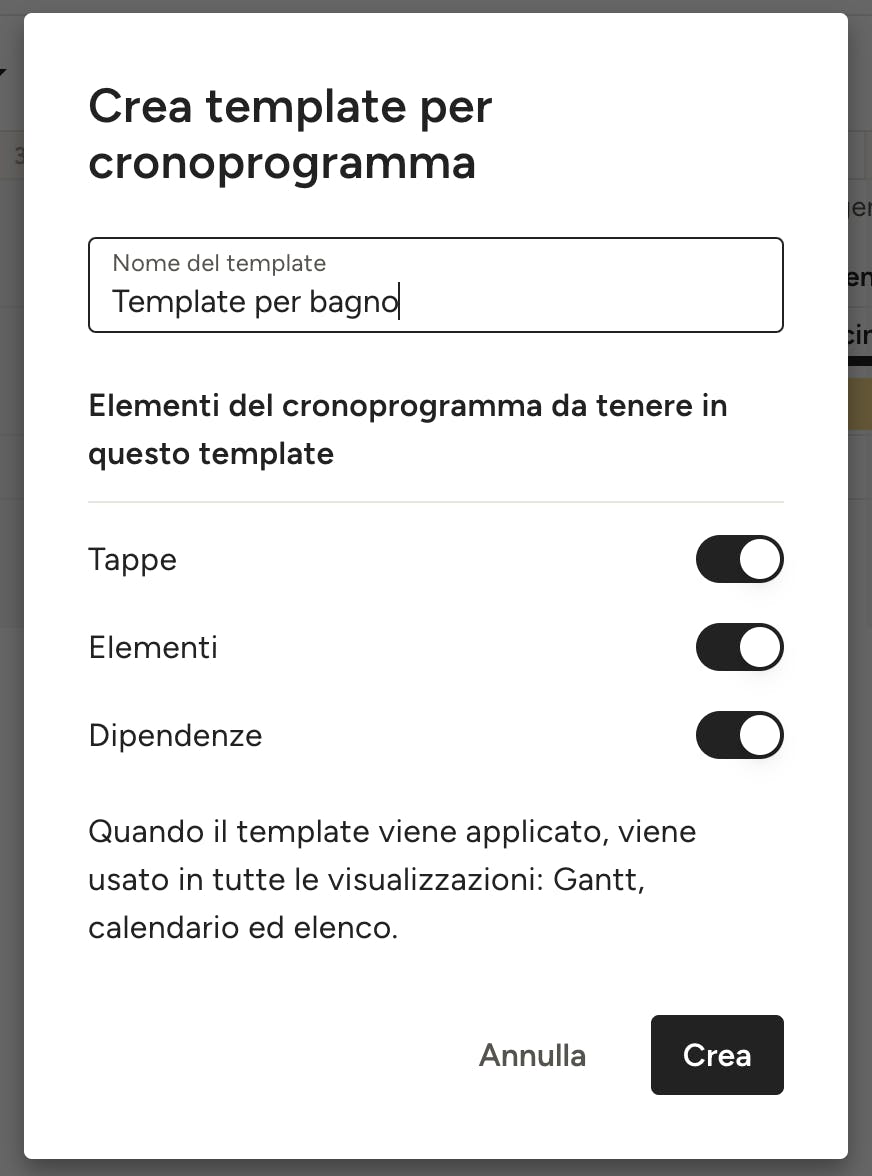
Dopodiché hai l'opzione di dare un nome al template e di selezionare gli aspetti di cronoprogramma che desideri applicare a tutti i progetti basati su questo template. Ad esempio, se le dipendenze sono influenzate in maniera diversa di volta in volta, è meglio disattivare questa opzione. In questo modo vengono salvati nel template solo le tappe e gli elementi.
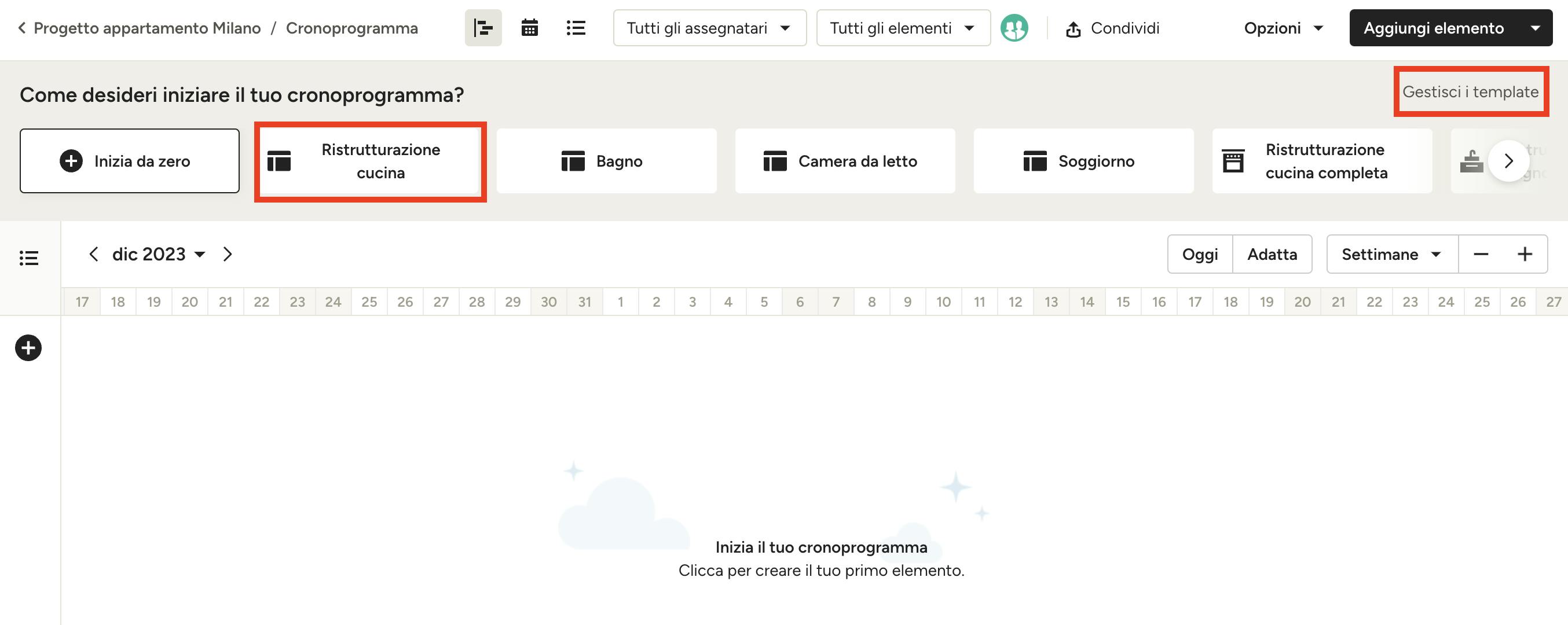
Come usare un template personalizzato
Se desideri usare un template personalizzato che hai già creato, crea un nuovo progetto (o aprine uno esistente) nella navigazione a sinistra e seleziona "Cronoprogramma". Nella parte superiore del cronoprogramma, appariranno tutti i template salvati - quelli personalizzati appariranno per primi.
Se desideri rimuovere o rinominare un template personalizzato, vai alla voce "Gestisci i template" in alto a destra.
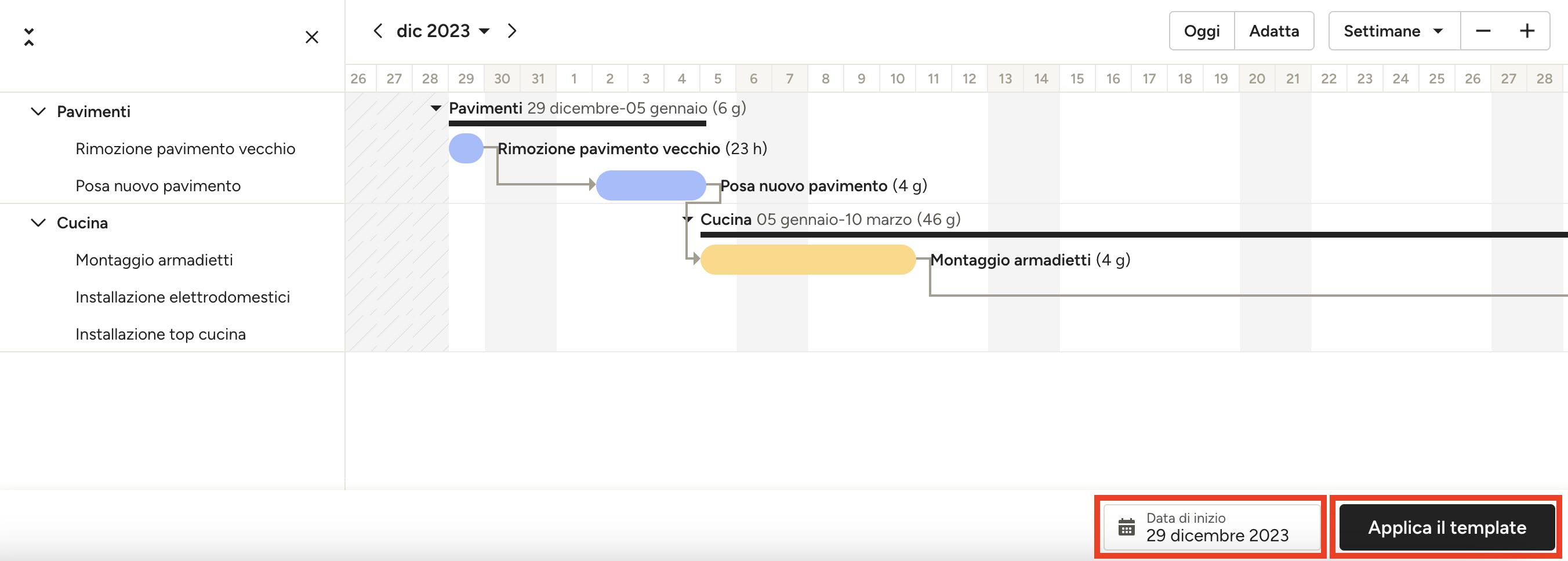
Selezionando ad es. il template "Ristrutturazione cucina", ti verrà data l'opzione di selezionare una data di inizio per il progetto nella parte inferiore dello schermo. Vai alla data di inizio suggerita e poi premi su "Applica il template". In questo modo, tutto quello che hai salvato nel tuo cronoprogramma precedente verrà applicato al tuo nuovo progetto. Successivamente puoi adeguare singoli elementi, attività e dipendenze in base ai requisiti del progetto in questione.
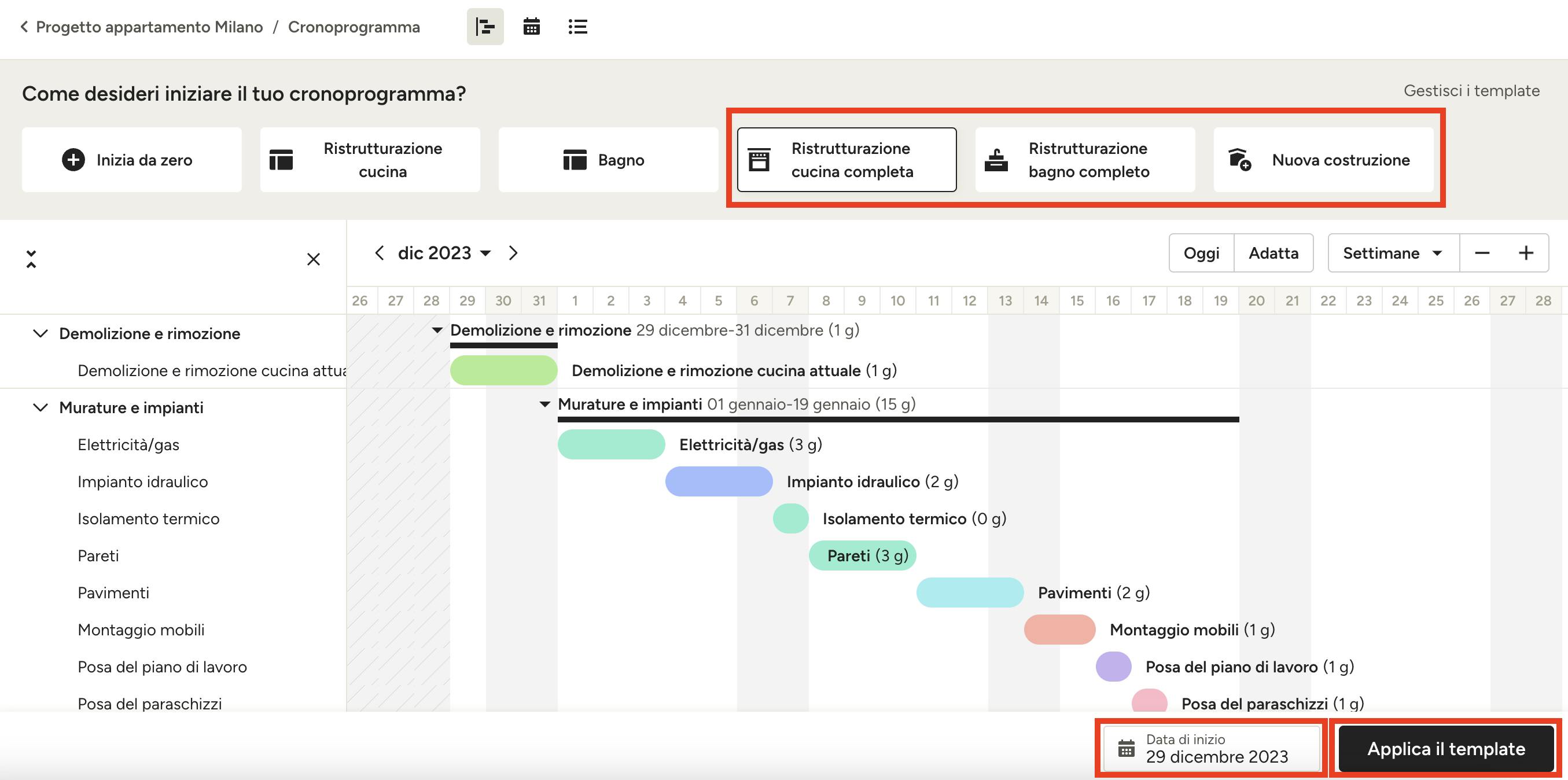
Come usare un template predefinito
Non sai da dove iniziare? Nessun problema. Abbiamo creato vari template predefiniti: per imprese edili/costruttori ci sono template per la ristrutturazione di cucina, la ristrutturazione del bagno e nuove costruzioni. Per gli interior designer/progettisti abbiamo template per restyling degli interni (con supervisione del cantiere), restyling degli interni (senza supervisione del cantiere) e progettazione di interni/ristrutturazione completa.
I template appaiono in alto del tuo cronoprogramma. I tuoi template personalizzati appaiono per primi seguiti dai template predefiniti. Per creare il tuo cronoprogramma, basta selezionare il template più idoneo, adeguare la data d'inizio nella casella in basso e cliccare "Applica il template". Dopodiché puoi adeguare le tappe e gli elementi in base alle tue esigenze.