Gestire i tuoi contatti
Ultimo aggiornamento:Dalla sezione "Contatti" di Houzz Pro, puoi gestire facilmente le informazioni e le comunicazioni relative ai tuoi contatti, in modo da tenere traccia di tutti i potenziali clienti. Grazie a una serie di funzionalità come messaggi, appunti, file, preventivi e tante altre, hai a disposizione i migliori strumenti possibili per convertire i potenziali clienti in clienti effettivi.
In questo articolo imparerai a visualizzare tutti i tuoi contatti, modificare o eliminare un contatto, creare nuovi contatti e modificare le informazioni dei contatti come la fonte del contatto e la fase.
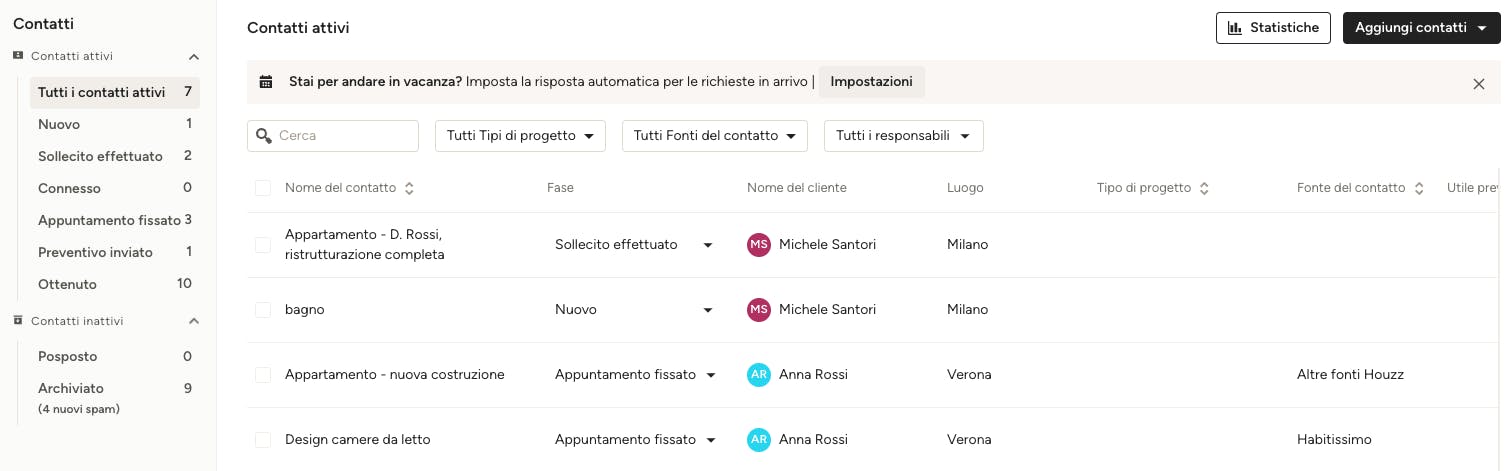
Visualizzare tutti i contatti
Per accedere all'elenco dei tuoi contatti, clicca sull'icona "Contatti" nel menu a sinistra.
Da questa pagina puoi visualizzare tutti i tuoi contatti, che sono organizzati in modo chiaro e ordinato permettendoti così di vedere a colpo d’occhio lo stato di ogni contatto. Puoi visualizzare le informazioni di ogni contatto dalla panoramica, oppure usare la barra di ricerca e/o i filtri per trovare uno specifico contatto.
- Nome del contatto: puoi scegliere un nome in base al tipo di progetto o a qualsiasi altro criterio.
- Fase: grazie alla possibilità di contrassegnare ogni contatto in base alla fase, ti aiuta a visualizzare rapidamente lo stato in cui si trova la trattativa e a individuare i prossimi passi da intraprendere per ottenere il lavoro (troverai maggiori informazioni sulle fasi più avanti in questo articolo).
- Nome del cliente: i nomi dei clienti sono contrassegnati con colori differenti per distinguerli a colpo d'occhio.
- Luogo: indica in quale città si trova il potenziale cliente.
- Tipo di progetto: specificare il tipo di progetto è utile per comprendere meglio l'obiettivo.
- Fonte del contatto: attraverso quale canale hai ricevuto il contatto (troverai maggiori informazioni sulle fasi più avanti in questo articolo).
- Utile previsto e Profitto previsto: aggiungere i dettagli economici del progetto ti permette di vedere le potenziali entrate e i guadagni attesi.
- Ultimo contatto: indica quando è stata l'ultima volta in cui hai interagito con il contatto.
- Responsabili (manager): qui puoi verificare se hai assegnato uno specifico contatto a un membro del tuo team.
- Icona calendario: appare nel caso in cui sia stata fissata una riunione con il cliente tramite l'integrazione del calendario.
- Icona messaggio: appare nel caso in cui il cliente ti abbia inviato un messaggio che non hai ancora letto.
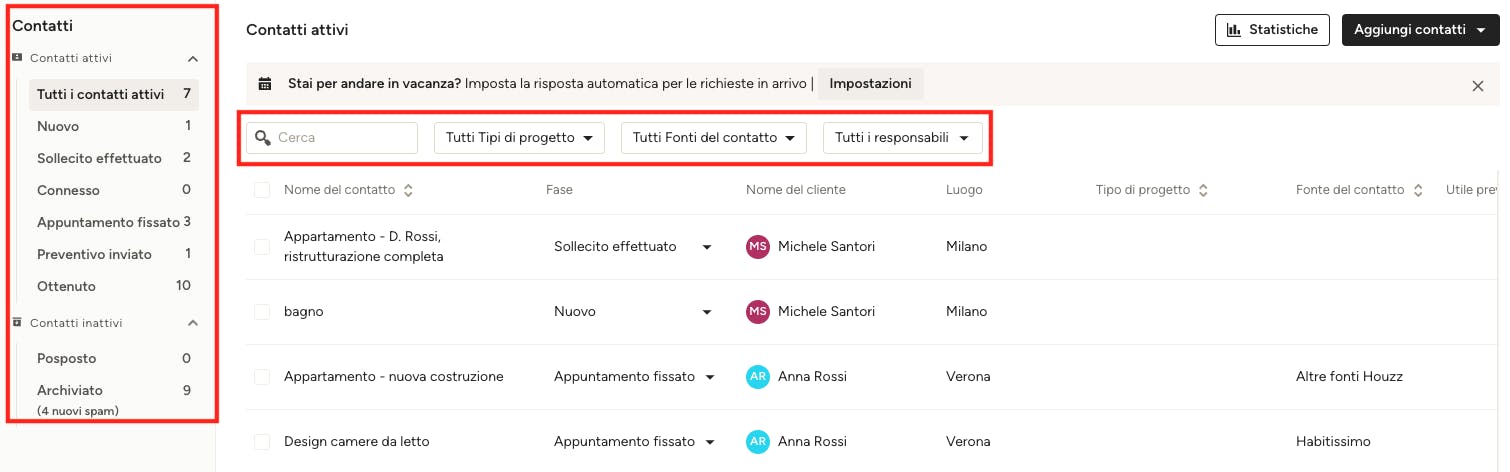
Cercare i contatti per filtri o per fasi
Nella parte superiore dell'elenco dei contatti hai a disposizione la barra di ricerca per cercare un contatto con una parola chiave oppure puoi utilizzare i filtri "Tipi di progetto", "Fonti del contatto" e "Responsabili".
A sinistra dell'elenco dei contatti puoi vedere le varie fasi della trattativa e il numero dei tuoi contatti attualmente in ciascuna fase.
Ogni contatto può infatti trovarsi in una specifica fase:
- Nuovo: qualsiasi contatto ricevuto a cui non hai ancora risposto.
- Sollecito effettuato: dopo che avrai risposto al primo messaggio, il cliente verrà spostato in questa fase.
- Connesso: una volta ricevuta la risposta del cliente, passerà in questa fase.
- Appuntamento fissato: se avete concordato una riunione, il cliente verrà automaticamente spostato in questa fase e i dettagli della riunione potranno essere visualizzati nella sezione Prossime riunioni dall'elenco dei contatti.
- Preventivo inviato: dopo aver inviato il tuo preventivo, il cliente verrà spostato in questa fase.
- Ottenuto: qui sono elencati i contatti che sono stati convertiti in progetti.
Man mano che vai avanti con la trattativa, le fasi verranno aggiornate automaticamente per riflettere l'avanzare dei tuoi progressi. Se ci sono stati dei progressi al di fuori della piattaforma, puoi aggiornare la fase manualmente dall'elenco dei contatti (direttamente dal menu a tendina nella colonna "Fase") o entrando nella scheda dello specifico contatto.
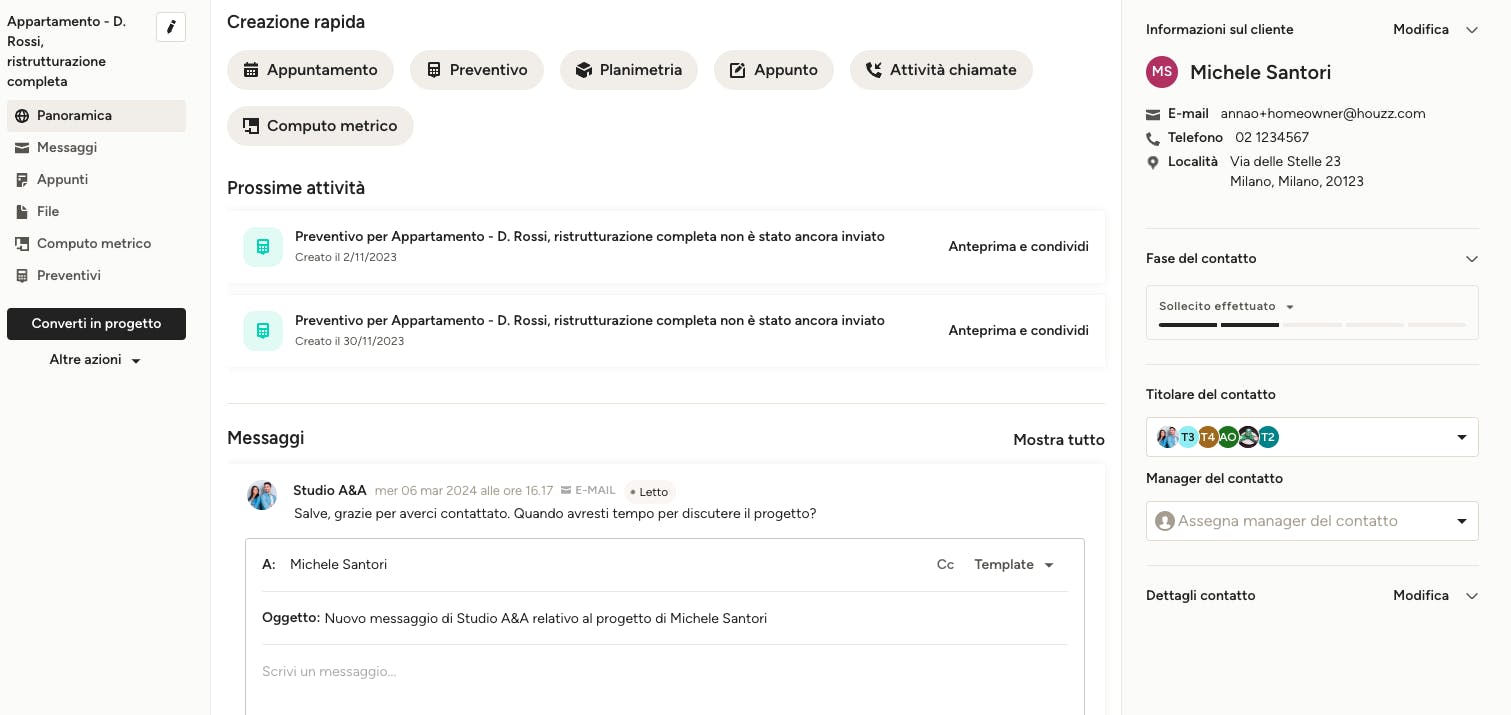
Visualizzare uno specifico contatto
Per accedere alla scheda di un contatto, vai all'elenco dei contatti e clicca sul contatto desiderato.
Si aprirà una pagina da cui è possibile comunicare con il contatto tramite e-mail. Da questa stessa schermata puoi visualizzare la cronologia delle attività relative al contatto, oppure utilizzare la creazione rapida per fissare un appuntamento, creare un preventivo, prendere un appunto o altro.
Sul lato sinistro di questa pagina è possibile visualizzare i dettagli del progetto come la panoramica, i messaggi, gli appunti, i file, i computi metrici e i preventivi. Puoi anche convertire il contatto in progetto, oppure selezionare altre azioni tra cui "Stampa", "Posponi", "Archivia" o "Rimuovi".
Sul lato destro di questa pagina puoi visualizzare le informazioni sul cliente, i dettagli del contatto, la fase e altro. Da qui puoi anche assegnare un responsabile al contatto: seleziona semplicemente il nome di un membro del team dal menu a discesa "Manager del contatto".
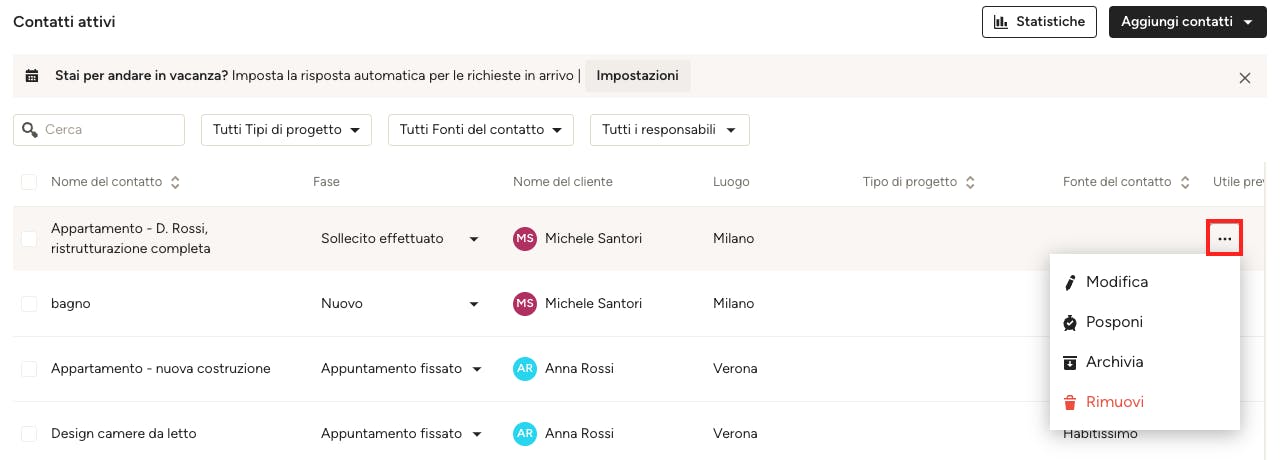
Modificare o rimuovere un contatto
Se devi modificare o eliminare un contatto, puoi farlo facilmente dall'elenco dei contatti. Passa il mouse sul contatto, poi clicca l'icona dei tre puntini a destra: da qui puoi selezionare "Modifica", "Posponi", "Archivia" o "Rimuovi".
Cliccando su "Modifica", si aprirà una schermata dalla quale è possibile inserire ulteriori dettagli sul cliente o sul progetto.
Cliccando su "Rimuovi", si aprirà una schermata dalla quale è possibile fornire le motivazioni sul perché desideri rimuovere questo contatto. Si tratta di un'utile modalità per fornire feedback sui contatti che non sono idonei o che sono spam, in modo da poter migliorare la ricezione di contatti in futuro.
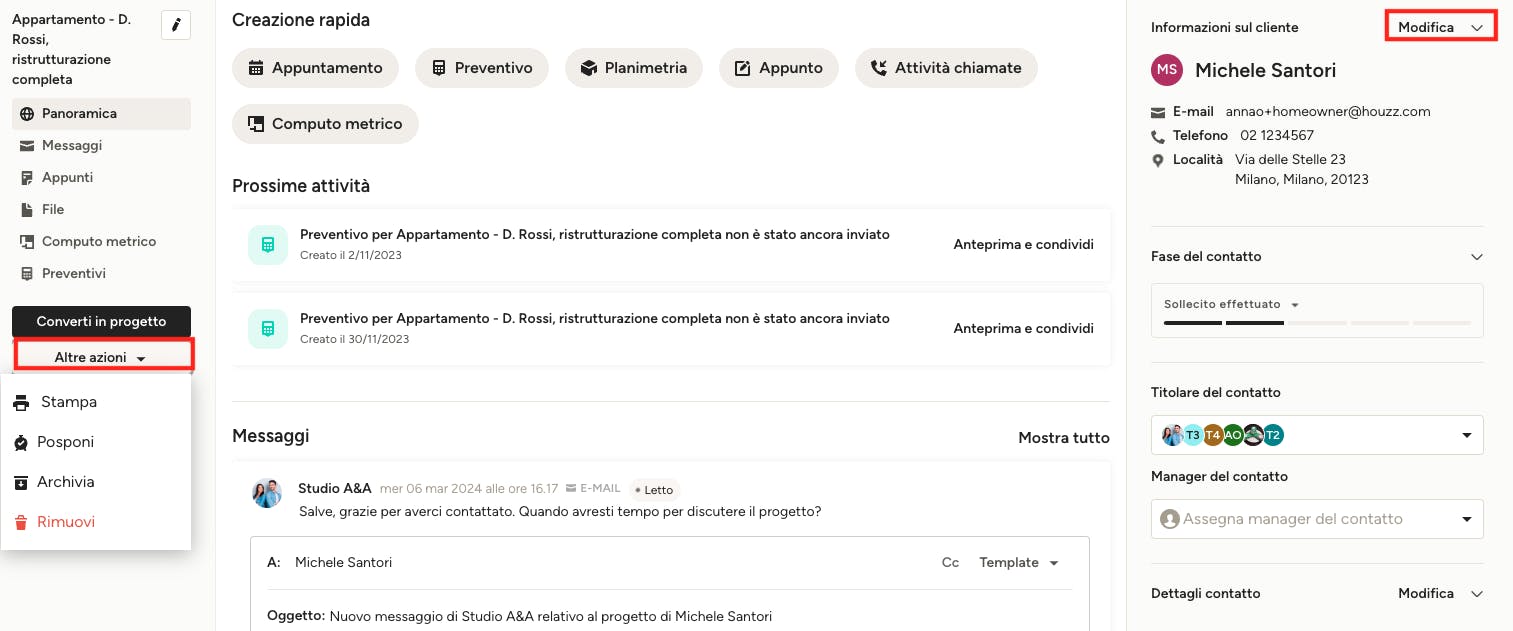
Se preferisci è possibile modificare o eliminare un contatto anche dalla scheda specifica di quel contatto.
Accedi alla scheda del contatto e seleziona "Modifica" in alto a destra.
Per eliminare un contatto, seleziona "Altre azioni" dal menu a sinistra, quindi clicca su "Rimuovi".
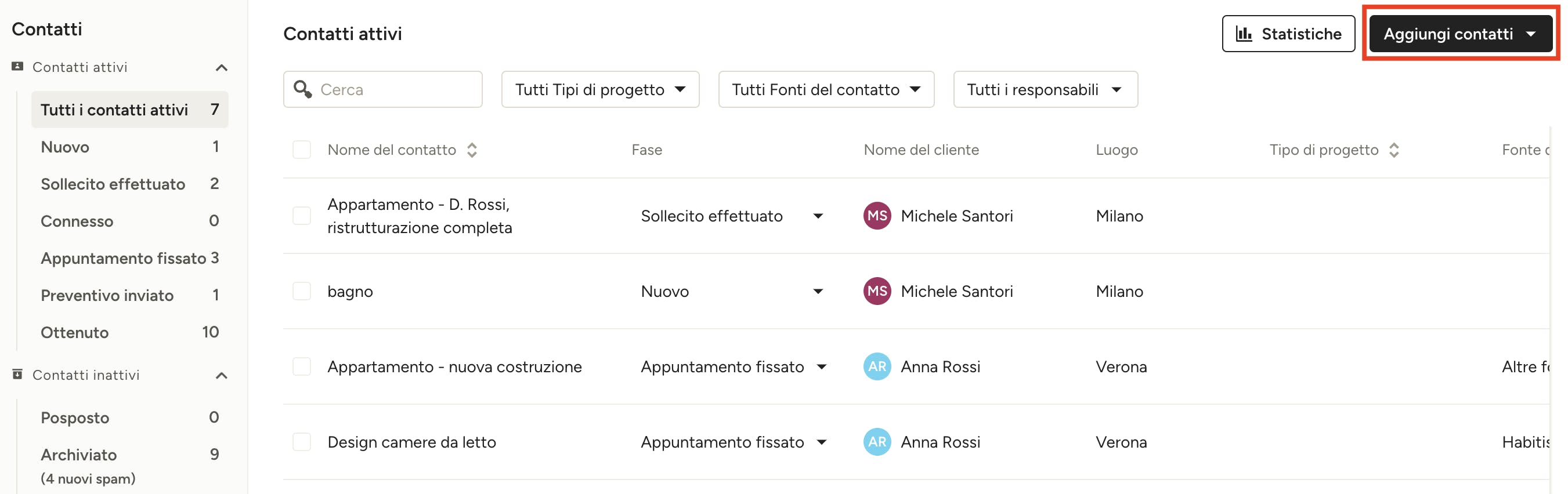
Creare un nuovo contatto
Quando ricevi un messaggio tramite Houzz Pro in merito a un potenziale progetto, in automatico viene creato un contatto a cui viene assegnata la fase "Nuovo".
Se ricevi un contatto da un altro sito web, tramite il passaparola o attraverso qualsiasi altro canale, puoi aggiungere manualmente i dettagli nella piattaforma.
Accedi all'elenco dei contatti e clicca semplicemente sul pulsante "Aggiungi contatti" in alto a destra. Puoi selezionare una tra le opzioni "Crea nuovo contatto", "Importa da file" o "Importa da e-mail".
Dopo aver creato un nuovo contatto, verrà visualizzato nell'elenco dei contatti.
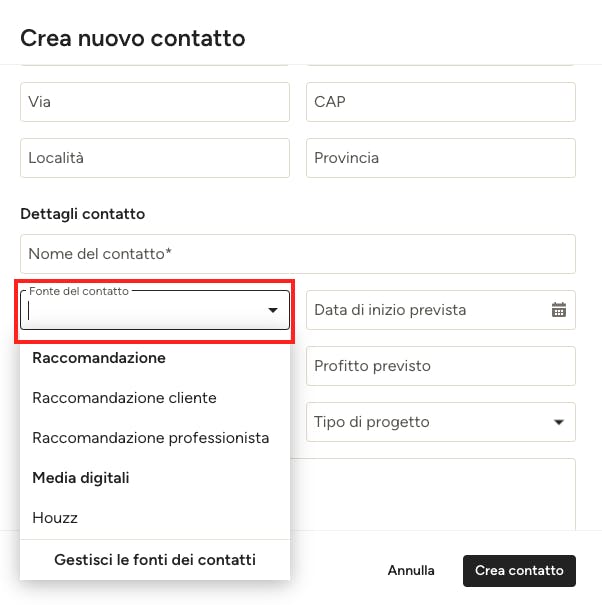
Fonti dei contatti
Durante la creazione di un nuovo contatto puoi specificare la fonte del contatto, in modo da tenere traccia dei canali di acquisizione clienti più efficaci per la tua attività.
Dalla schermata "Crea nuovo contatto" - o attraverso la modifica di un contatto esistente - vai alla voce "Fonte" del contatto per selezionare l'opzione più pertinente dal menu a tendina.
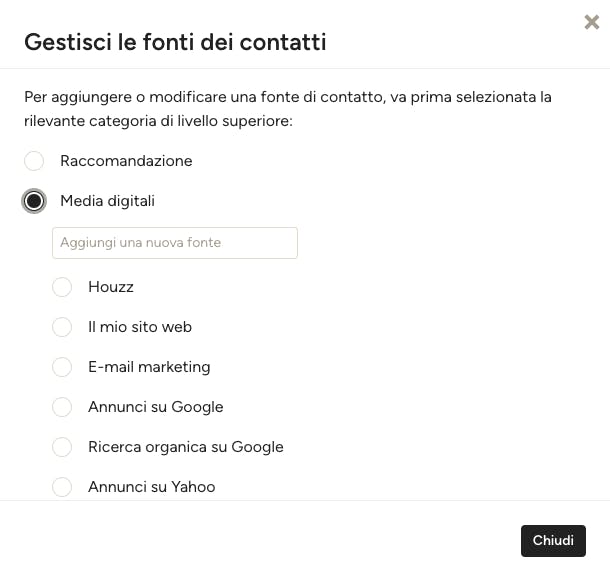
Puoi anche aggiungere le tue fonti personalizzate cliccando su "Gestisci le fonti dei contatti" nella parte inferiore del menu a tendina.
Si aprirà una nuova finestra dalla quale è possibile selezionare la categoria pertinente e digitare manualmente la nuova fonte.
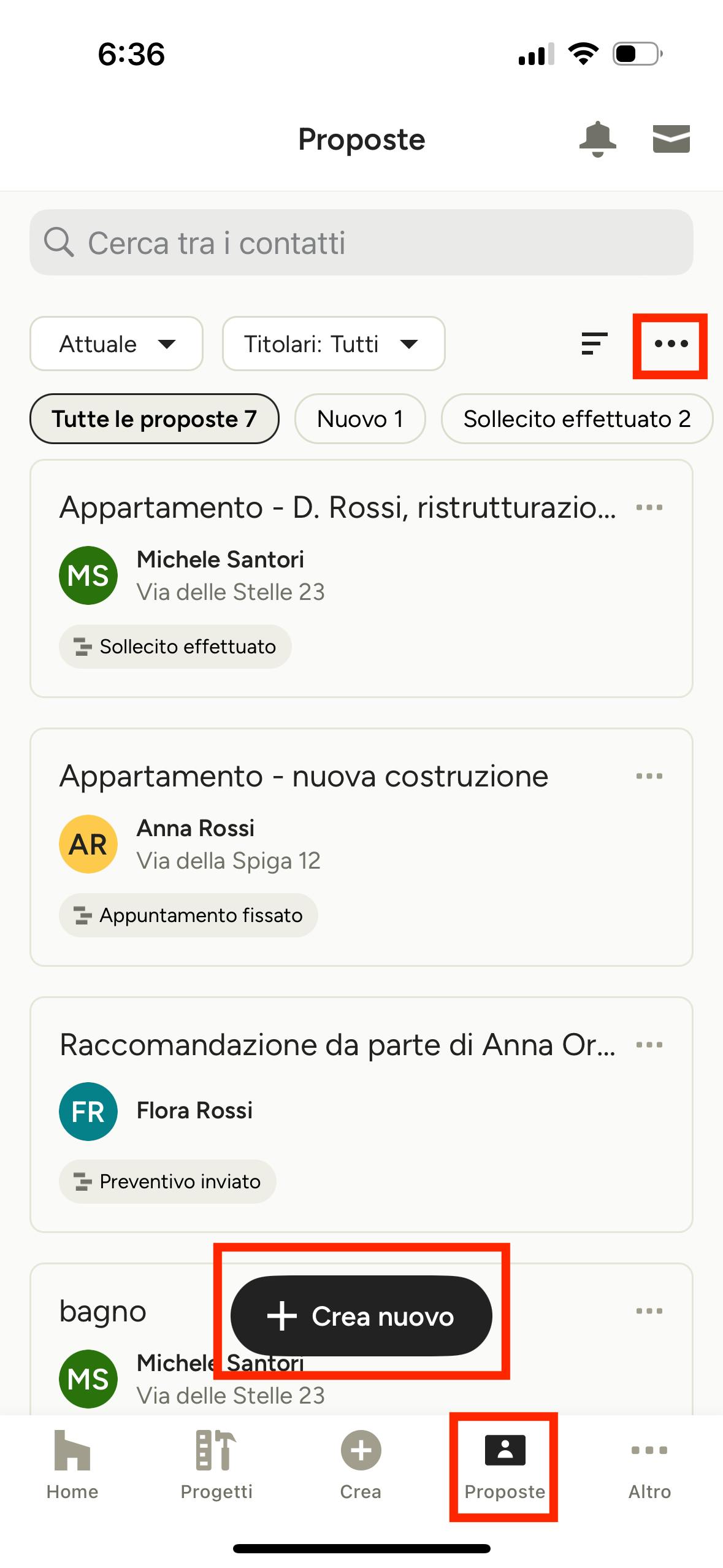
Gestire i contatti dall'app mobile di Houzz Pro
Puoi accedere all'elenco dei contatti anche dall'app mobile di Houzz Pro: seleziona l'icona dei contatti ("Proposte") dal menu nella parte inferiore dello schermo.
Dalla pagina con l'elenco dei contatti puoi cercare i tuoi contatti e filtrarli per tipo, responsabile e/o fase.
Seleziona l'icona dei tre puntini in alto a destra per archiviare o eliminare un contatto. Clicca su uno specifico contatto per visualizzare i dettagli del cliente e del progetto.
Se desideri creare un nuovo contatto seleziona il pulsante "Crea nuovo" nella parte inferiore dello schermo.
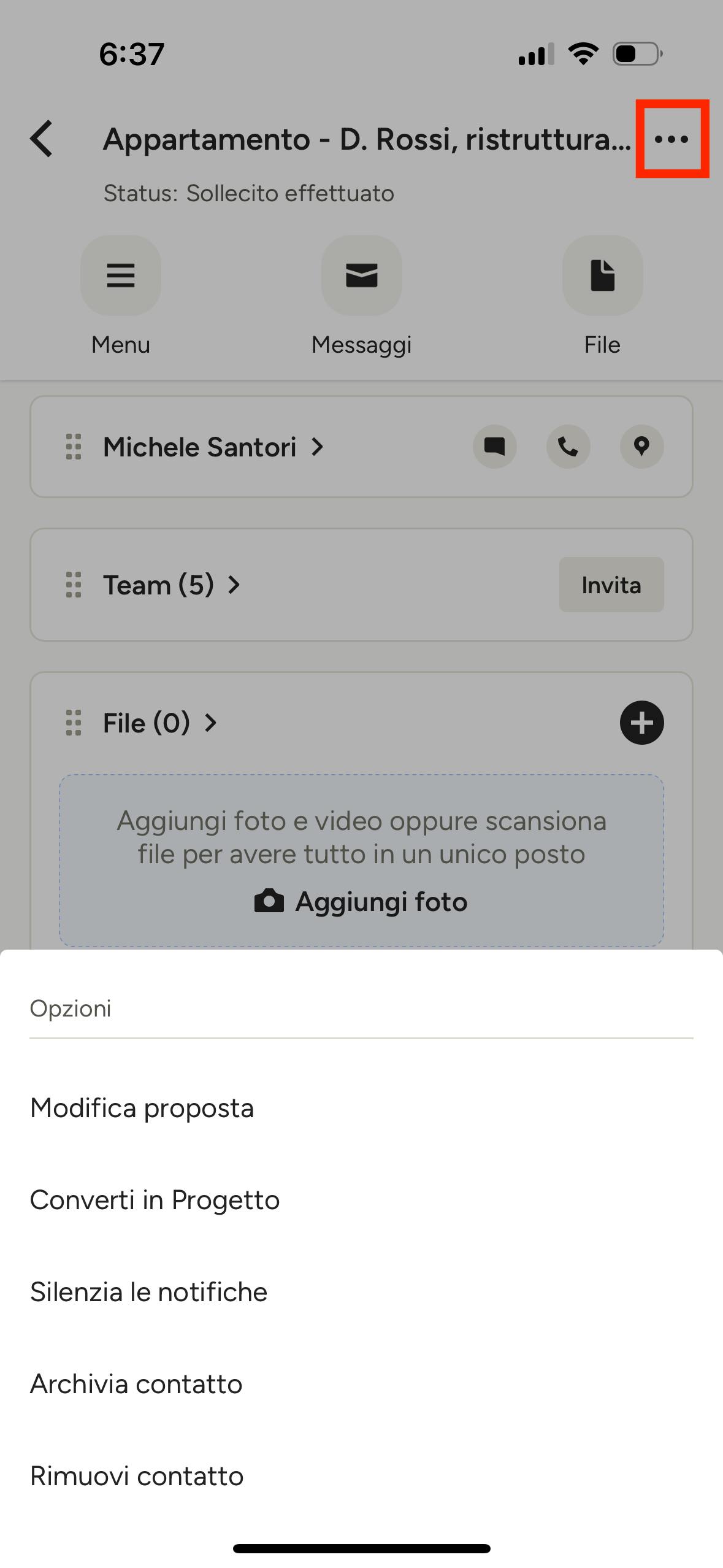
Dalla scheda di uno specifico contatto puoi selezionare l'icona con i tre puntini in alto a destra per selezionare le azioni "Modifica", "Converti in progetto", Posponi", "Archivia" o "Rimuovi".
Altre risorse per la gestione dei contatti:
Come acquisire contatti migliori