Come aggiungere colonne personalizzate, descrizioni e immagini agli elementi dei documenti
Ultimo aggiornamento:Houzz Pro consente di personalizzare i preventivi per garantire che vengano mostrate tutte le informazioni pertinenti ai clienti o ai contatti. È possibile aggiungere facilmente colonne personalizzate, elementi, descrizioni di elementi, immagini di voci e persino regolare la visualizzazione del documento da parte del cliente prima dell'invio.

Aggiungere colonne personalizzate
Se nel formato attuale del preventivo manca una colonna rilevante, puoi aggiungerne una personalizzata.
Come procedere:
1. Apri il preventivo in questione.
2. Scorri all'estrema destra dello schermo fino alla fine di tutte le colonne del documento. Nell'intestazione delle colonne è presente un'icona "+". Fai clic su questa icona per aggiungere una nuova colonna.
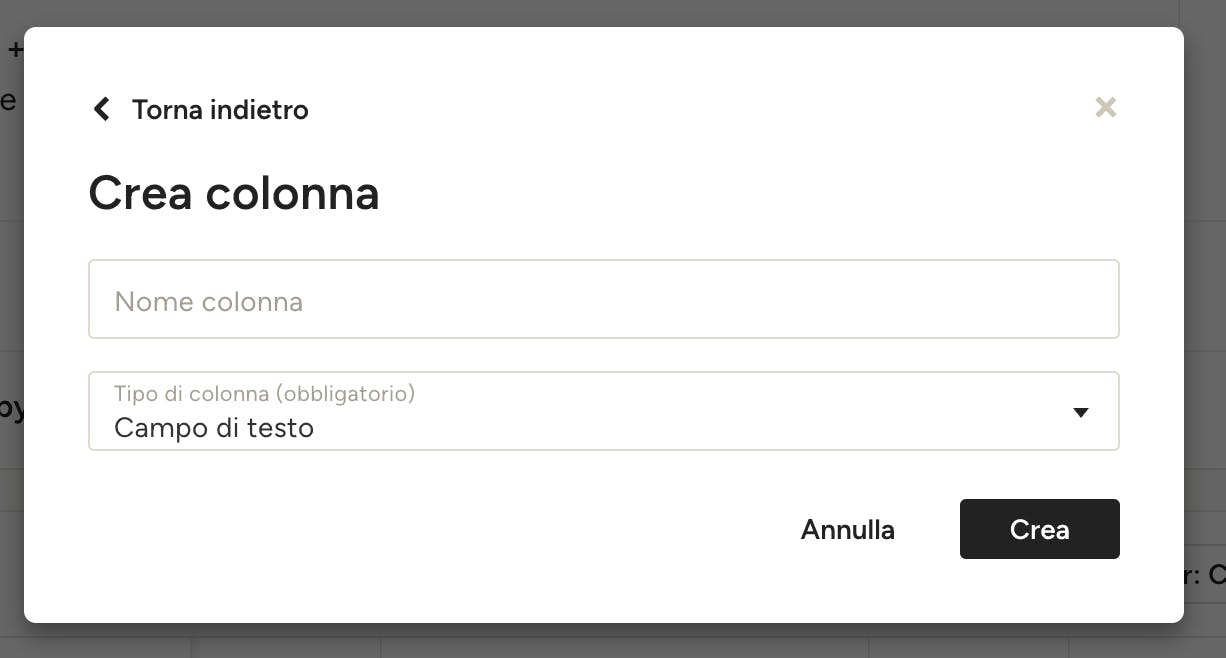
3. Immetti il nome della colonna e il tipo di colonna: Campo di testo, Casella di spunta, Selezione singola, Data, Durata o Link. Il tipo di colonna determina il formato che è possibile utilizzare nella colonna e potrebbe richiedere l'aggiunta di ulteriori informazioni di formattazione (ad es., la denominazione delle opzioni disponibili per la selezione singola). Una volta completato, fai clic su "Crea".
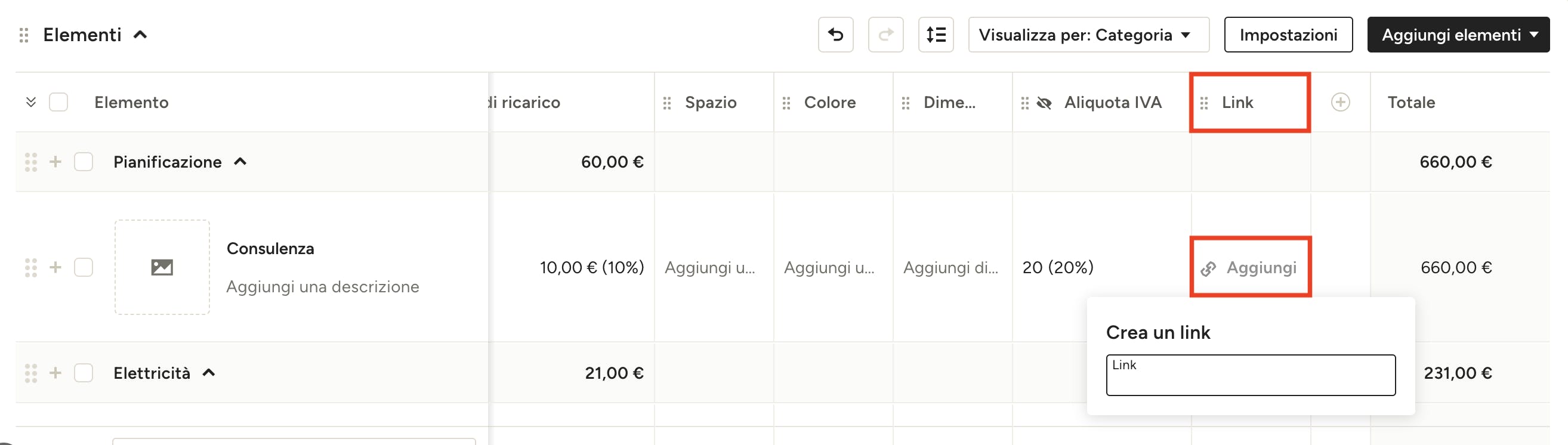
4. La nuova colonna viene ora visualizzata nel documento. È possibile aggiungere contenuti facendo clic direttamente su ciascuna cella e inserendo le informazioni pertinenti.
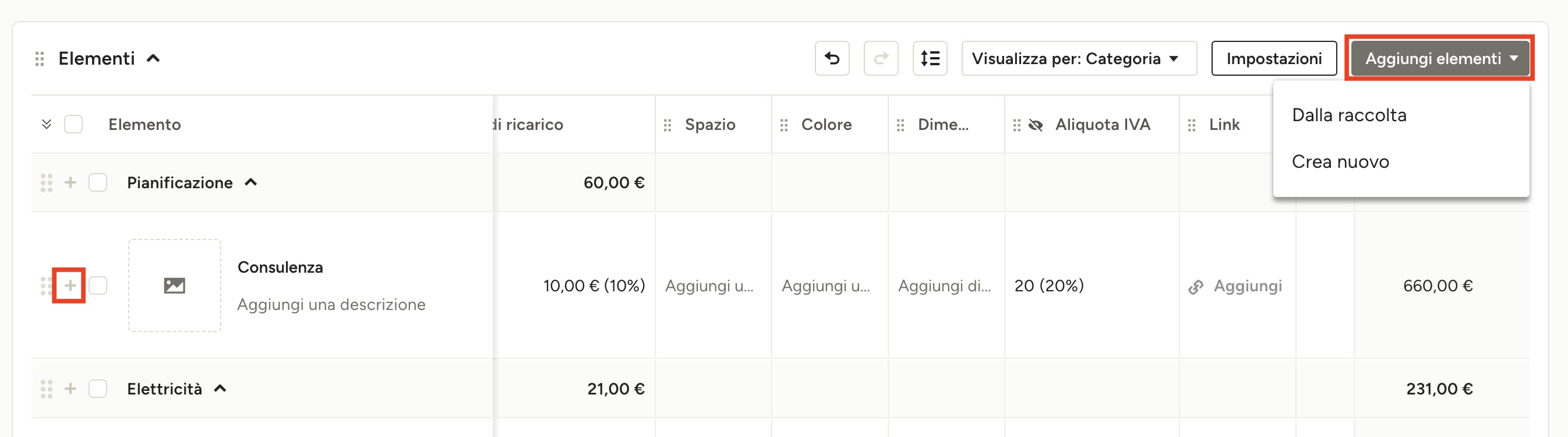
Aggiungere voci di riga
All'interno del preventivo, è possibile aggiungere rapidamente nuovi elementi durante la creazione del documento.
Come procedere:
1. Apri il preventivo in questione.
2. Per aggiungere un nuovo elemento, puoi fare clic sull'icona "+" di un'altra elemento, oppure fare clic sul pulsante "Aggiungi elementi" a destra (NB: nella piattaforma per gli interior designer, fai clic sul pulsante "Dalla raccolta").
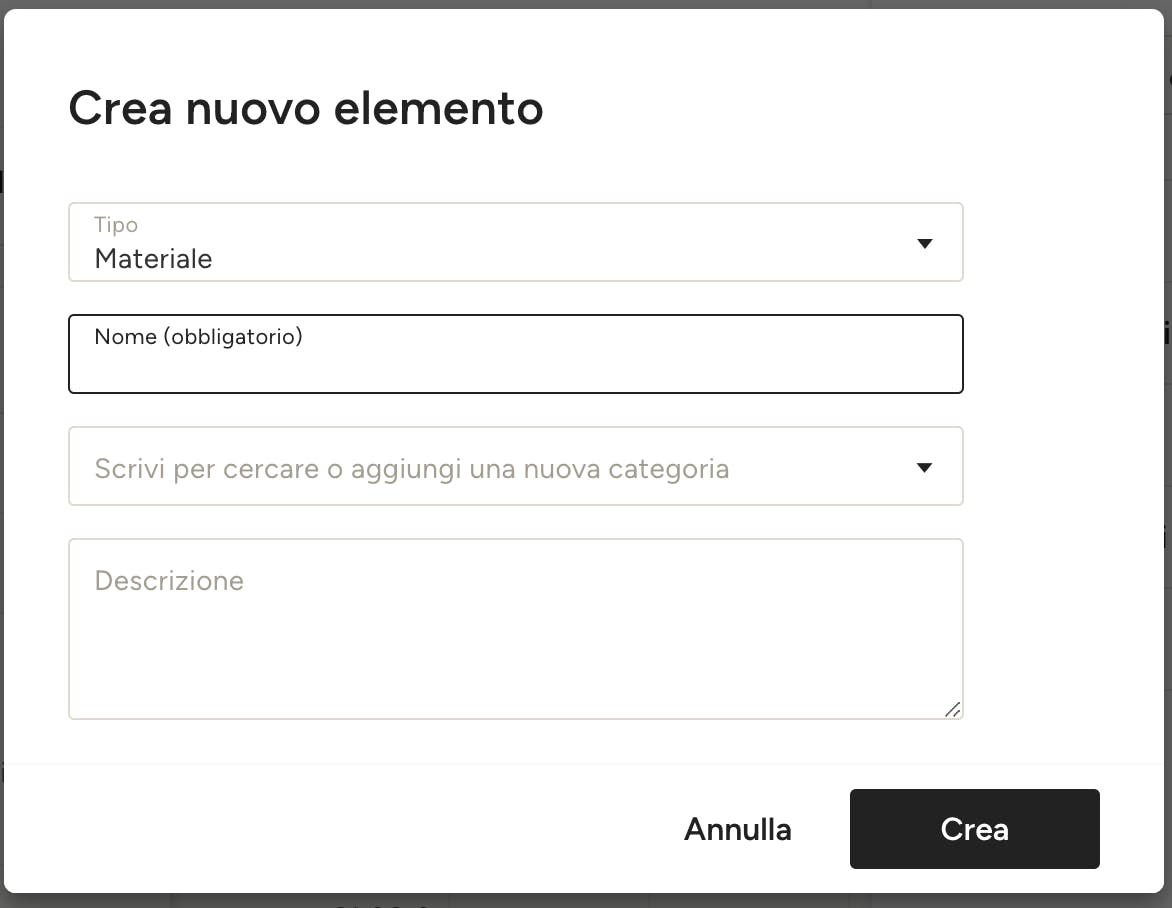
Se selezioni "Crea nuovo", sarà possibile inserire tutti i dettagli dell'elemento per aggiungerlo al preventivo (NB: nella piattaforma per gli interior designer, seleziona la scheda "Prodotti" e poi "Aggiungi un prodotto" oppure la scheda "Servizi" e poi "Aggiungi un servizio").
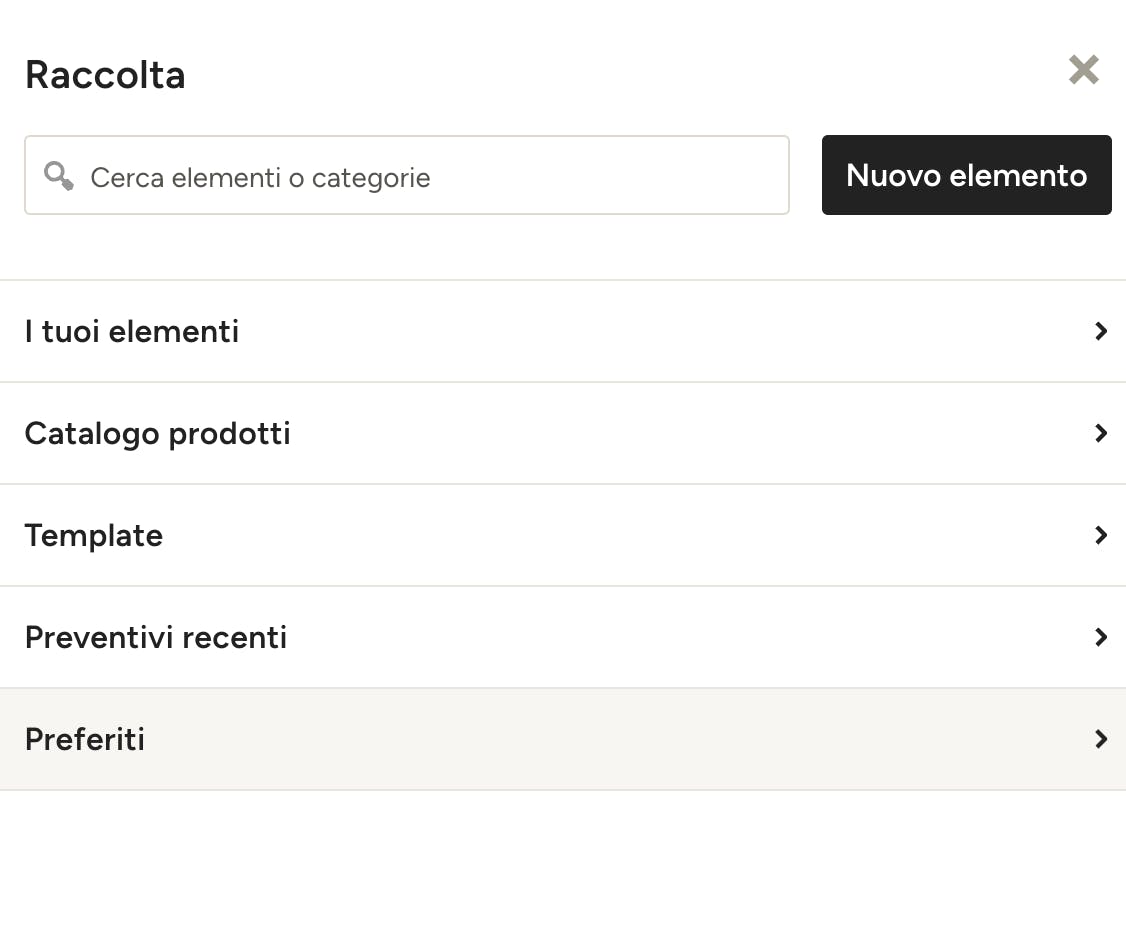
Se selezioni "Dalla raccolta", sarà possibile selezionare un elemento esistente dalla raccolta per aggiungerlo al preventivo.
NB: per gli elementi aggiunti dalla raccolta, una volta aggiunti al preventivo è ancora possibile modificarne i dettagli, ma le modifiche apportate saranno applicate solo a questo preventivo. Per modificare in modo permanente un elemento, è necessario farlo nella sezione "Raccolta".
3. Il nuovo elemento viene ora visualizzato direttamente nel documento.
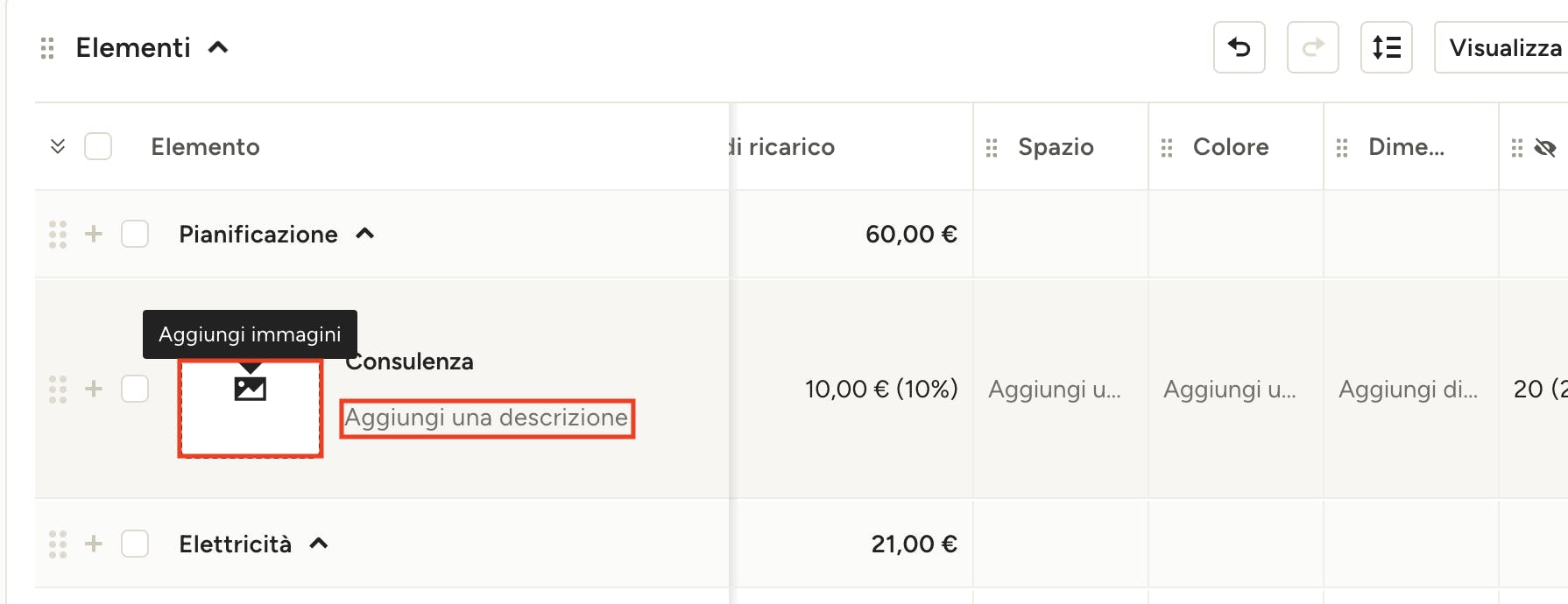
Aggiungere descrizioni o immagini a voci di riga
È inoltre possibile aggiungere descrizioni o immagini personalizzate per i singoli elementi, per spiegare meglio le spese al cliente.
Come procedere:
1. Apri il preventivo in questione.
2. Vai all'elemento e fai clic sull'icona "Aggiungi una descrizione" o sull'icona "Immagine", a seconda di ciò che desideri modificare.
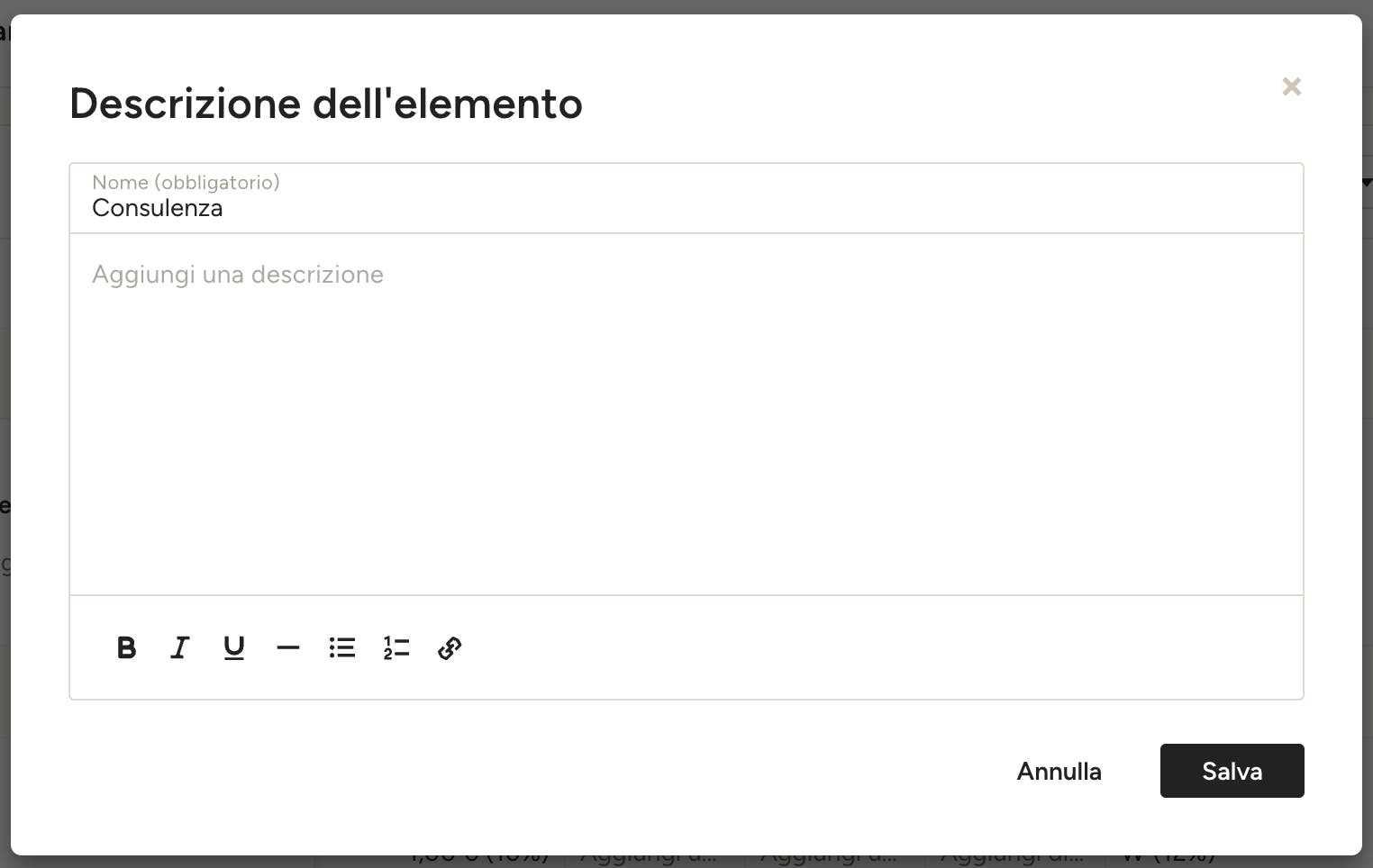
3. Quando modifichi la descrizione: viene visualizzata una schermata in cui è possibile inserire i dettagli. Fai clic su "Salva" e la descrizione della voce apparirà direttamente nel documento.
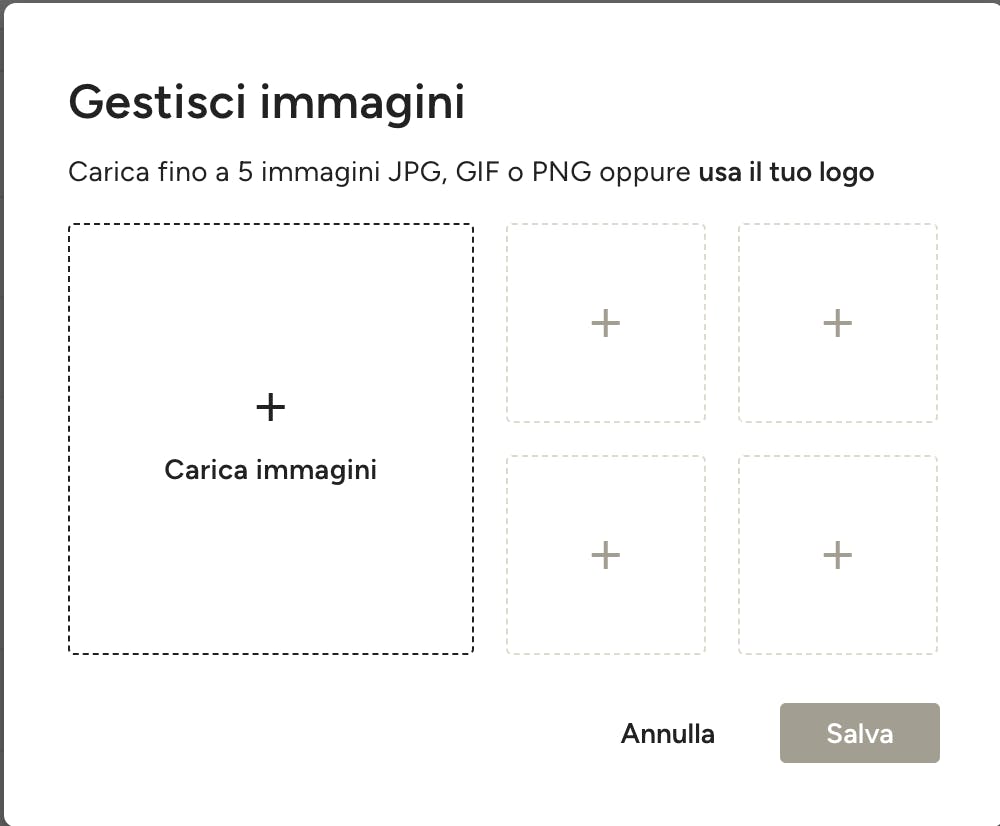
4. Quando modifichi l'immagine: viene visualizzata una schermata in cui è possibile caricare fino a cinque immagini. Fai clic su "Salva" e le immagini delle voci appariranno direttamente nel documento.
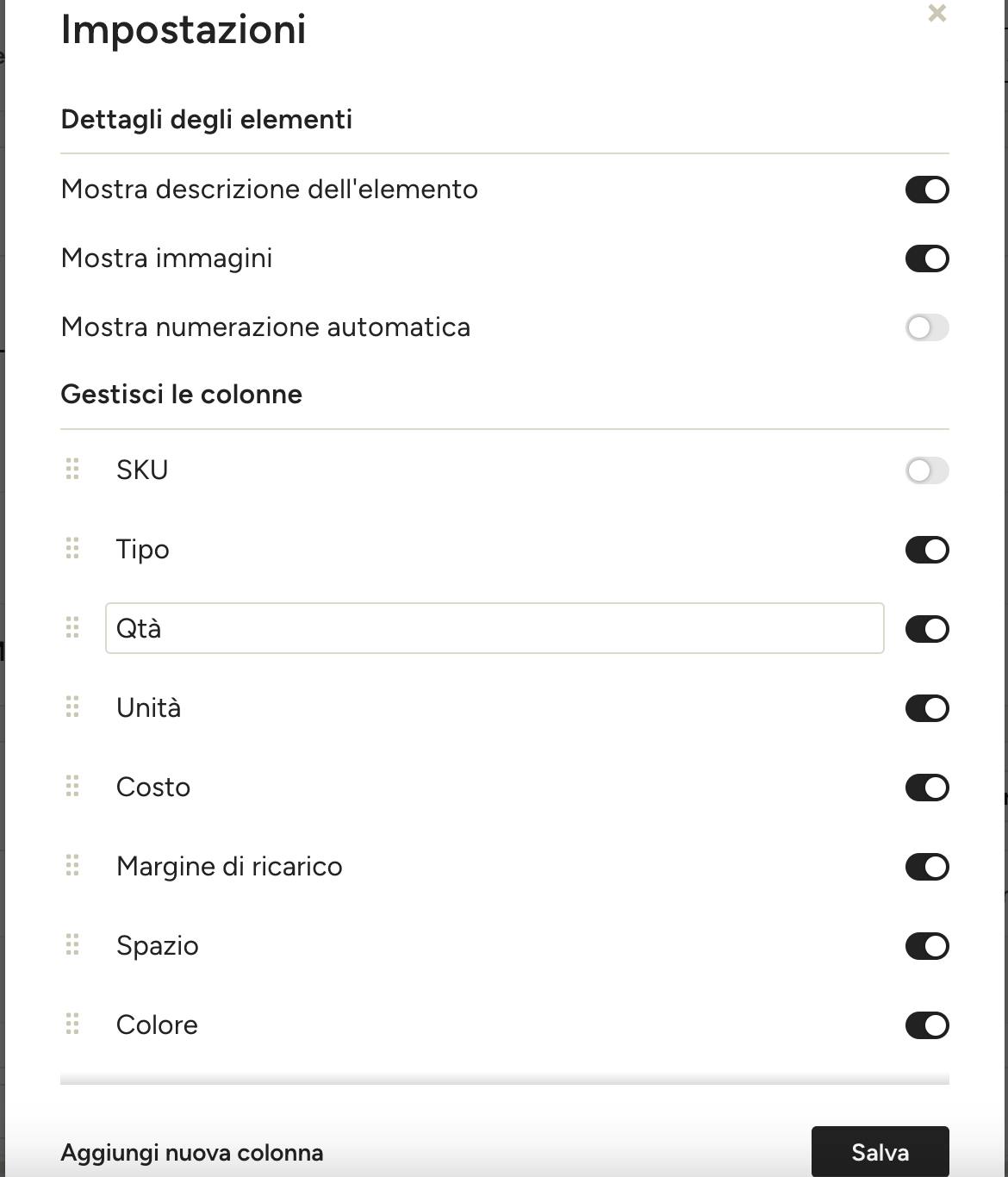
Personalizzare le impostazioni del documento
Se desideri modificare il formato del documento, aggiungendo o rimuovendo colonne, descrizioni degli elementi, immagini o numerazione, seleziona il pulsante Impostazioni nella parte superiore del documento.
Da qui è possibile attivare o disattivare le colonne, le descrizioni degli elementi, le immagini e la numerazione automatica in base alle informazioni effettivamente necessarie.
Le impostazioni del documento vengono salvate automaticamente come predefinite per la prossima volta, compresi i nomi e l'ordine delle colonne. Il salvataggio avviene in base all'ultimo documento creato per ogni tipo di documento.
Personalizzare la visualizzazione cliente
Con pochi semplici clic nella modalità anteprima, puoi regolare facilmente i dettagli che i clienti possono o non possono vedere sui preventivi. Questa funzione garantisce che le informazioni rilevanti rimangano sul preventivo per i tuoi archivi, ma che possa comunque nascondere qualcosa al cliente, se necessario.
Leggi questo articolo per saperne di più su questo processo: Come personalizzare quello che il tuo cliente vede nel tuo preventivo