Come creare una moodboard
Ultimo aggiornamento:Presenta le tue idee e i tuoi progetti creando delle moodboard che puoi condividere con i tuoi clienti. Puoi aggiungere le tue moodboard alle tue shopping list per presentare in un unico posto la tua visione.
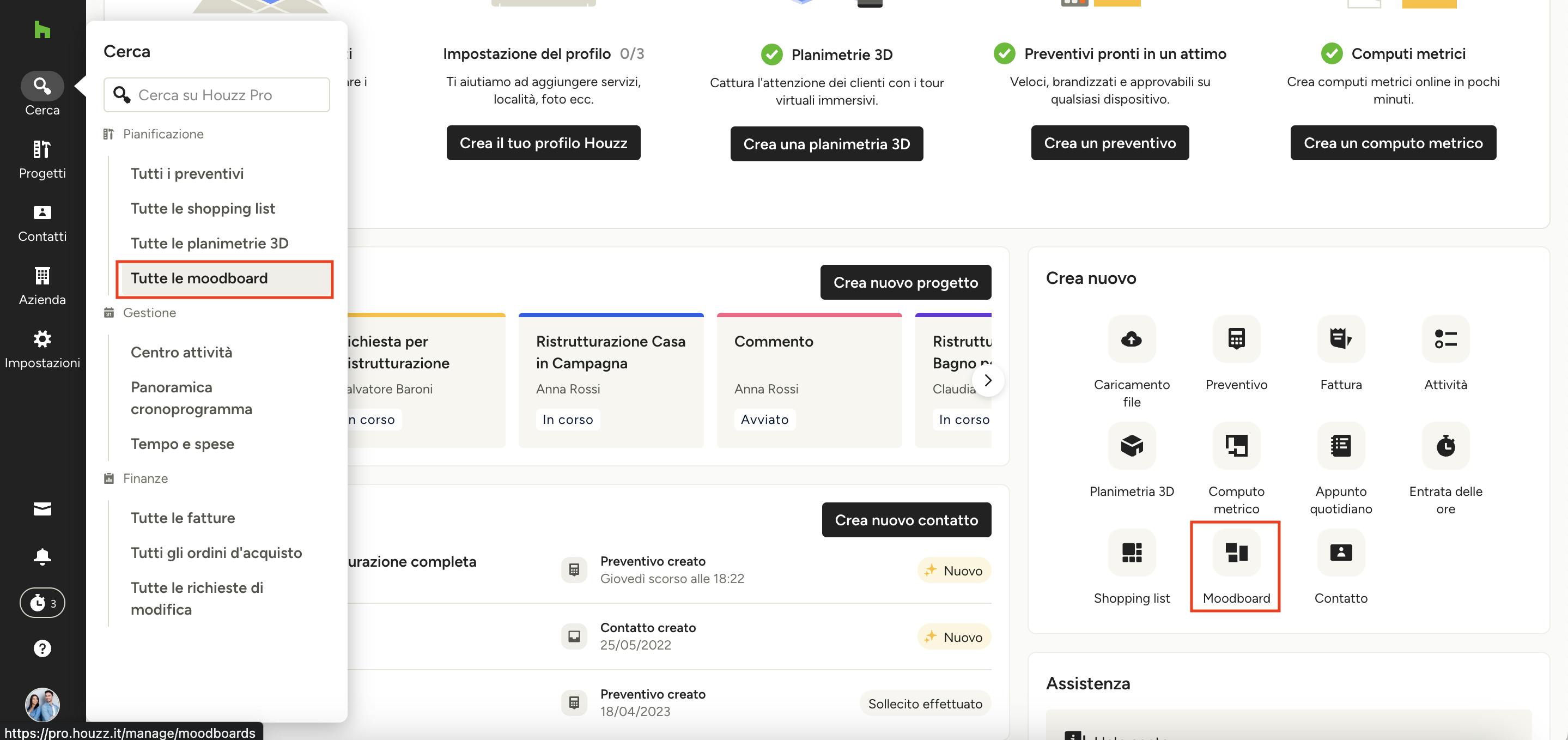
Creare una nuova moodboard
Ci sono vari modi per creare una moodboard. Il primo è di andare nella navigazione a sinistra alla voce "Cerca". Lì puoi selezionare "Moodboard", assegnarla al relativo progetto e iniziare a creare i tuoi design!
Un'altra opzione è quella di cliccare l'icona "Moodboard" nella sezione "Crea nuovo" nella parte destra della tua homepage Houzz Pro.
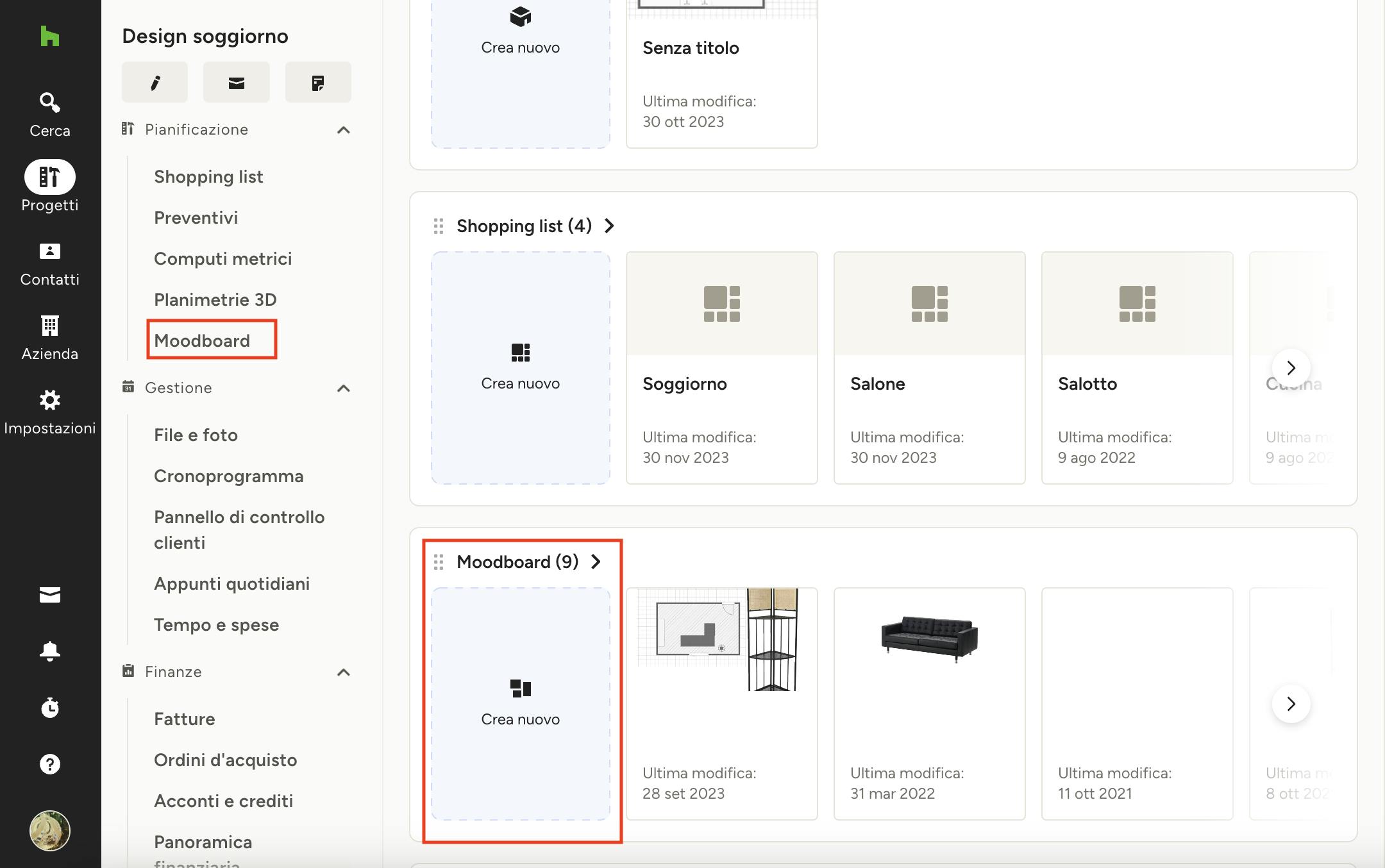
Hai anche la possibilità di creare una moodboard direttamente dalla panoramica di progetto: o selezionando "Moodboard" nella navigazione a sinistra oppure cliccando direttamente su "Crea nuovo" nella sezione "Moodboard" nella pagina del progetto.
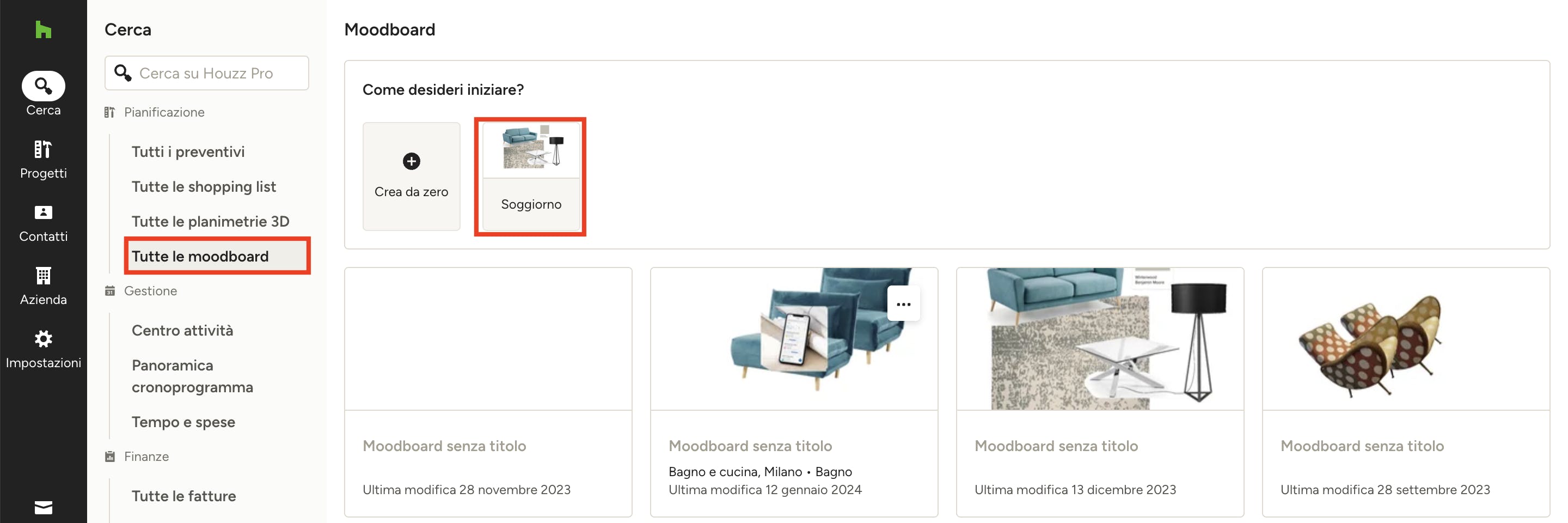
Creare moodboard da un template
Una volta che hai creato uno o più template, è possibile utilizzarli come punto di partenza per creare una nuova moodboard. Tutti i template sono accessibili nella sezione Tutte le moodboard.
Accanto a "+ Crea da zero" sono elencati tutti i template. Scegli quello che desideri utilizzare e tutto ciò che è stato salvato nel template verrà caricato. Da qui è possibile apportare le modifiche desiderate e procedere con il progetto.
Per ulteriori informazioni sulla creazione e sull'uso dei template, consulta l'articolo Creare, modificare e usare template nelle moodboard di Houzz Pro.
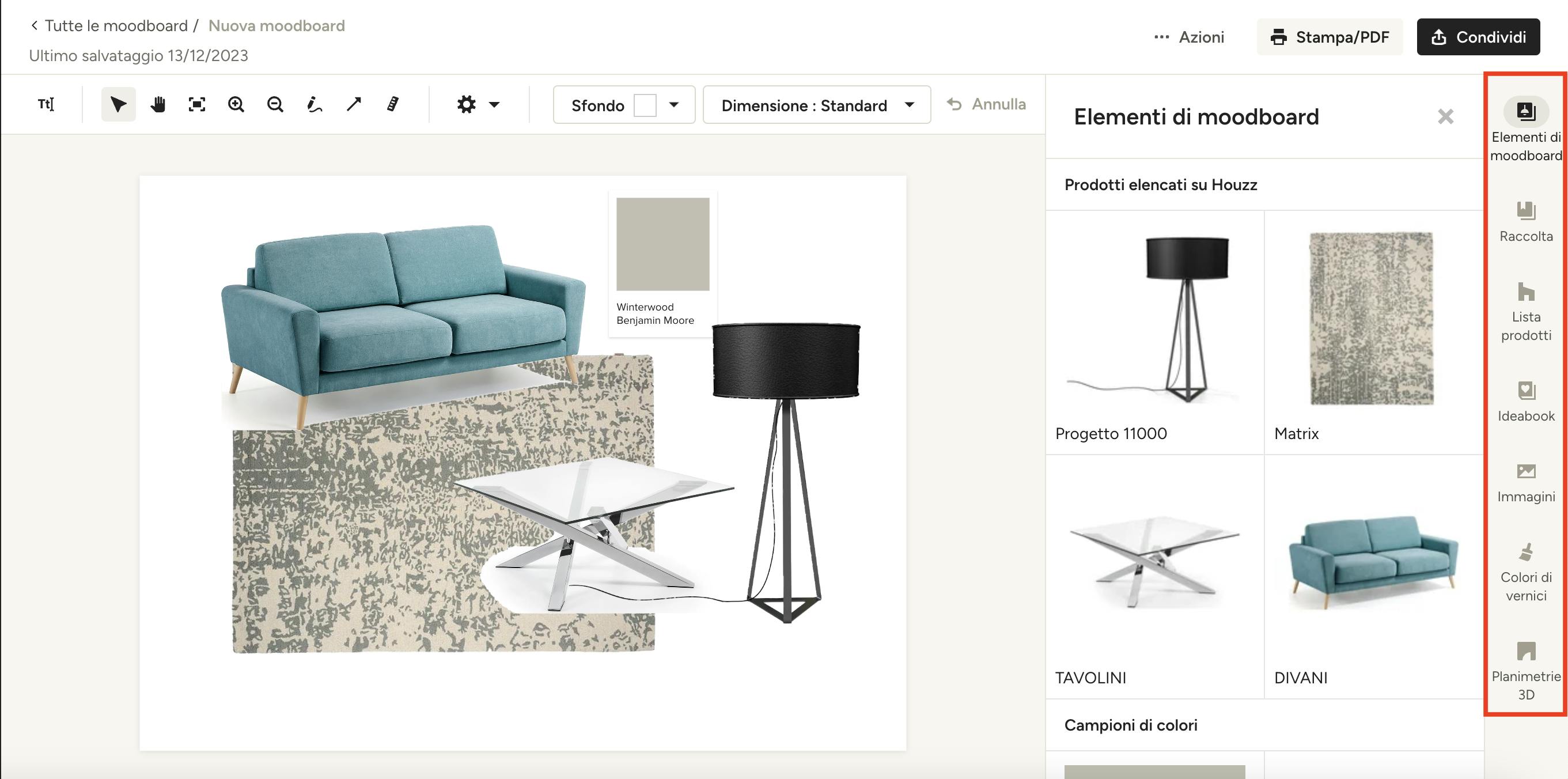
Aggiungere elementi alla moodboard
Aggiungere elementi alle tue moodboard su Houzz Pro è una passeggiata! Hai due opzioni disponibili per aggiungere elementi alle tue moodboard su Houzz Pro.
- Clicca: cliccando su un qualsiasi prodotto mostrato nel pannello laterale, questo verrà aggiunto nella parte centrale della tua moodboard.
- Clicca, trascina e rilascia: cliccando e trascinando un elemento dal pannello laterale, è possibile posizionarlo in un punto specifico della tua moodboard. Rilascialo semplicemente là dove vuoi posizionarlo.
Puoi aggiungere prodotti dagli elementi del tuo progetto (questi possono essere elementi che hai salvato mediante lo strumento Clipper oppure manualmente), dalla raccolta oppure dalla lista prodotti di Houzz nonché aggiungere immagini, planimetrie 3D, colori di sfondo o campioni di vernici dei nostri partner Benjamin Moore e Sherwin-William, disegni, linee, misure, testo e tanto altro.
Ecco di seguito una lista di tutte le opzioni disponibili nel pannello a destra:
Elementi del progetto/della moodboard: questa sezione è organizzata automaticamente per te. Ogni volta che utilizzi lo strumento Clipper di Houzz Pro e salvi un prodotto assegnandolo a un progetto specifico, il prodotto verrà visualizzato in questa sezione. Lo stesso vale per i prodotti caricati manualmente nella tua raccolta personale di Houzz Pro. Una volta assegnati a un progetto, gli oggetti verranno visualizzati nella sezione 'Elementi del progetto' della tua moodboard. Da qui, puoi facilmente trascinare e rilasciare gli elementi sulla tua moodboard.
Raccolta: qui troverai tutti i prodotti e i servizi salvati nella tua raccolta personale di Houzz Pro. Grazie alla barra di ricerca puoi trovare rapidamente tutto ciò che stai cercando.
Lista prodotti: utilizza il catalogo prodotti di Houzz per trovare facilmente gli articoli giusti per i tuoi clienti. Hai a disposizione una vasta scelta di prodotti per le categorie arredamento, illuminazione e complementi d'arredo.
Ideabook: i tuoi Ideabook contengono la tua visione del progetto, i pensieri, le riflessioni e le idee di ispirazione che hai salvato per condividerle con i tuoi clienti. Puoi aggiungere qualsiasi immagine salvata nei tuoi Ideabook di Houzz alla tua moodboard tramite la scheda 'Ideabook'.
Immagini: carica facilmente le immagini dal tuo computer e aggiungile alla tua moodboard, semplicemente cliccando su 'Immagini' > Aggiungi nuovo e seleziona il file che desideri aggiungere. Puoi risparmiare tempo selezionando più immagini contemporaneamente.
Colori di vernici: aggiungere le referenze colore alle tue moodboard è molto utile per visualizzare come i diversi colori selezionati per un determinato spazio si abbineranno insieme. Vai alla scheda 'Colori di vernici' e scegli semplicemente i colori delle vernici proposte dalle nostre partnership con Benjamin Moore o Sherwin-Williams.
Planimetrie 3D: trova le planimetrie che hai creato per lo specifico progetto e aggiungile alla moodboard.
Usare la barra degli strumenti nella moodboard
Dopo aver imparato ad aggiungere elementi alla tua moodboard, è il momento di rendere le cose davvero professionali utilizzando la barra degli strumenti in alto per personalizzare la moodboard. Ecco un approfondimento su tutto ciò che si può fare con la barra degli strumenti:
Aggiungere e modificare testi, cambiare colore e dimensione dei testi
Premendo sull’icona "Testo", puoi aggiungere e modificare il testo desiderato nonché selezionare la font, le dimensioni e il colore che preferisci.

Muovere elementi nella tua moodboard
Per muovere con facilità i vari elementi nella tua moodboard, clicca sull’icona "Cursore".
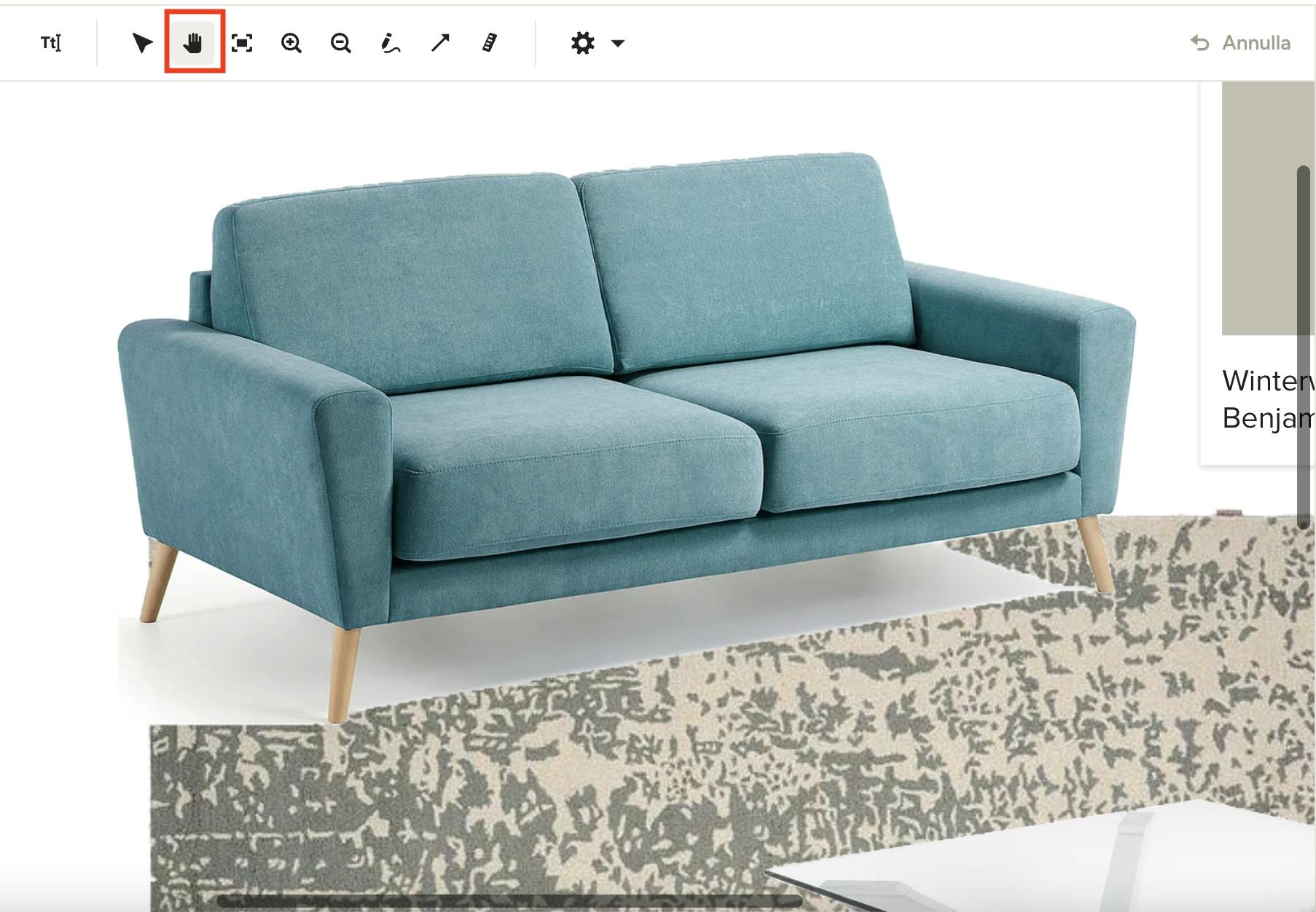
Usare lo strumento "Mano"
Selezionando l'icona "Mano", puoi spostare l'immagine per visualizzare determinate aree della tua moodboard, senza spostare altri elementi. Questa funzione è particolarmente pratica quando l'ingrandimento della moodboard è superiore al 100%.
Abbreviazioni per panoramica (Mac e Windows):
Modalità panoramica: Spazio (tieni premuto)
Panoramica verticale: Scrollare
Panoramica orizzontale: Maiuscole-Scrollare

Ingrandire e rimpicciolire
Desideri vedere più da vicino un determinato elemento? Usa l'icona "Lente" per ingrandire o rimpicciolire l'immagine. Se desideri tornare alla visualizzazione predefinita, clicca l'icona "Ingrandisci verso il centro".
Abbreviazioni da tastiera (Mac):
Ingrandisci / Rimpicciolisci: Commando-Scrollare (con il mouse)
Ingrandisci: Commando-+
Rimpicciolisci: Commando--
Zooma per adattare: Commando-0
Abbreviazioni da tastiera (Windows):
Ingrandisci / Rimpicciolisci: Ctrl-Scrollare (con il mouse)
Ingrandisci: Ctrl-+
Rimpicciolisci: Ctrl--
Zooma per adattare: Ctrl-0

Disegnare nella moodboard
Se desideri disegnare nella tua moodboard, basta cliccare sull’icona "Matita". Ciò ti permetterà di disegnare praticamente qualsiasi cosa. Hai anche la possibilità di cambiare il colore e la dimensione di ciò che ha disegnato.
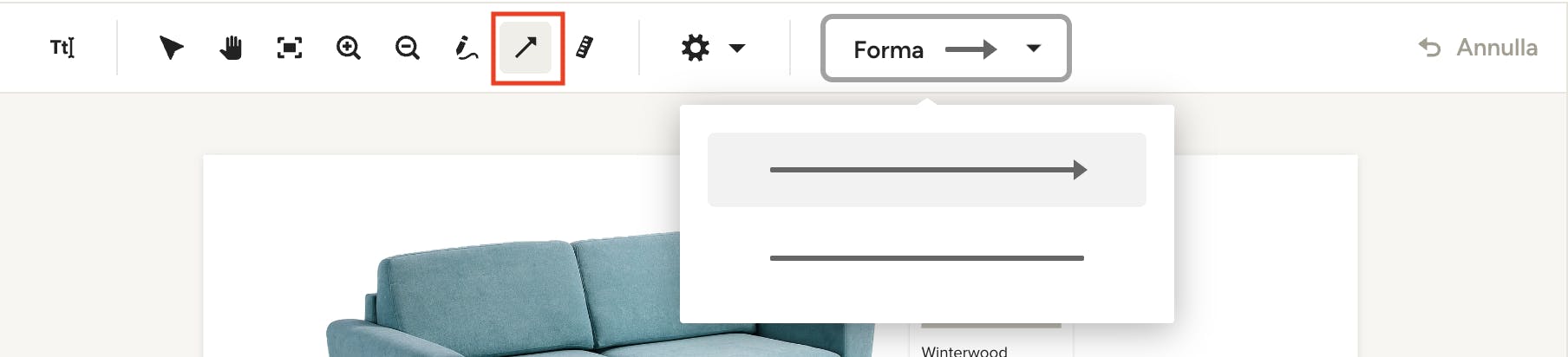
Aggiungere linee e forme
Per aggiungere linee e forme nella tua moodboard, basta cliccare sull’icona "Freccia". Hai la possibilità di disegnare linee e frecce e attribuire loro il colore che preferisci.
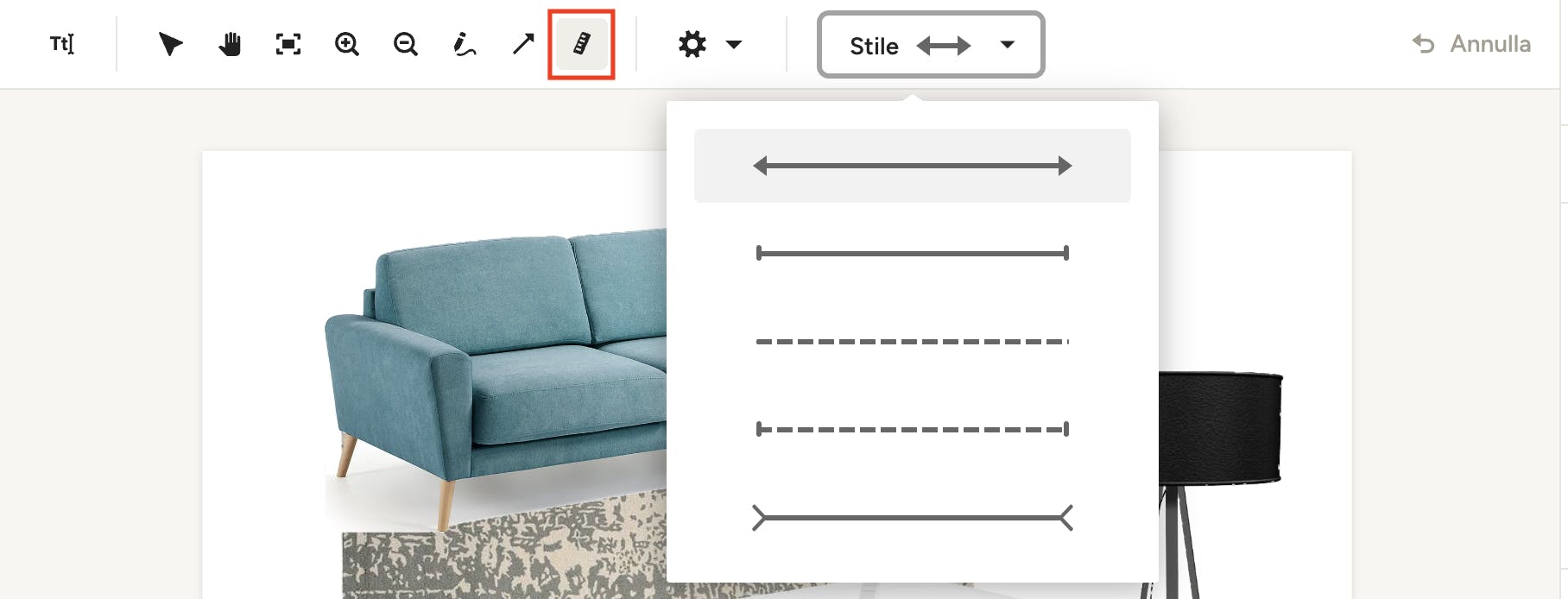
Aggiungere le misure del prodotto
Puoi mostrare nella tua moodboard le misure di un elemento o di uno spazio, cliccando sull’icona "Righello". Una volta che hai selezionato tale icona e trascini la linea per aggiungere la misura, puoi inserire la dimensione esatta nella finestra pop-up. Dopodiché puoi personalizzare il colore e lo stile nella barra degli strumenti.

Impostazioni per rimuovere lo sfondo
Per impostazione predefinita, viene automaticamente rimosso lo sfondo di qualsiasi immagine aggiunta alla tua moodboard. È possibile disattivare la rimozione automatica dello sfondo deselezionando la casella di controllo accanto a "Rimuovi automaticamente lo sfondo dell'immagine", sotto l'icona "Impostazioni".

Impostare il colore di sfondo e le dimensioni della moodboard
Controlla l'aspetto e le dimensioni della tua moodboard con le impostazioni di "Sfondo" e "Dimensione". È possibile impostare colori personalizzati, utilizzare un selezionatore di colori per abbinare un elemento della moodboard e regolare la trasparenza. Imposta le dimensioni in base alle tue preferenze per le presentazioni digitali o di stampa.
Consiglio: usa queste abbreviazioni di tastiera per attivare velocemente certi strumenti nella barra degli strumenti.
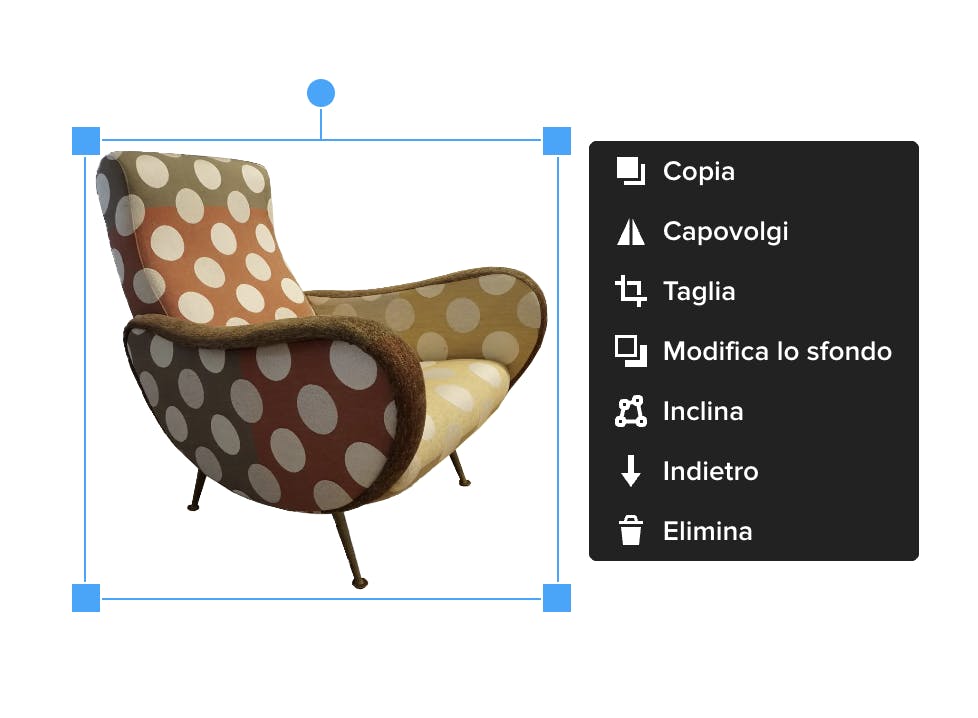
Modificare immagini nella tua moodboard
Quando fai clic su un elemento della moodboard, vengono visualizzate le opzioni per duplicare, capovolgere, ritagliare, modificare lo sfondo, inclinare, spostare l'elemento in fondo o davanti ad altri elementi ed eliminarlo. Per conoscere tutti i diversi strumenti che si possono usare per perfezionare le immagini della moodboard, consulta la ripartizione qui sotto.
Quando aggiungi un’immagine di un prodotto nella tua moodboard, noterai un menu che appare accanto dell’immagine. Il menu offre numerose opzioni per modificare vari elementi dell’immagine.
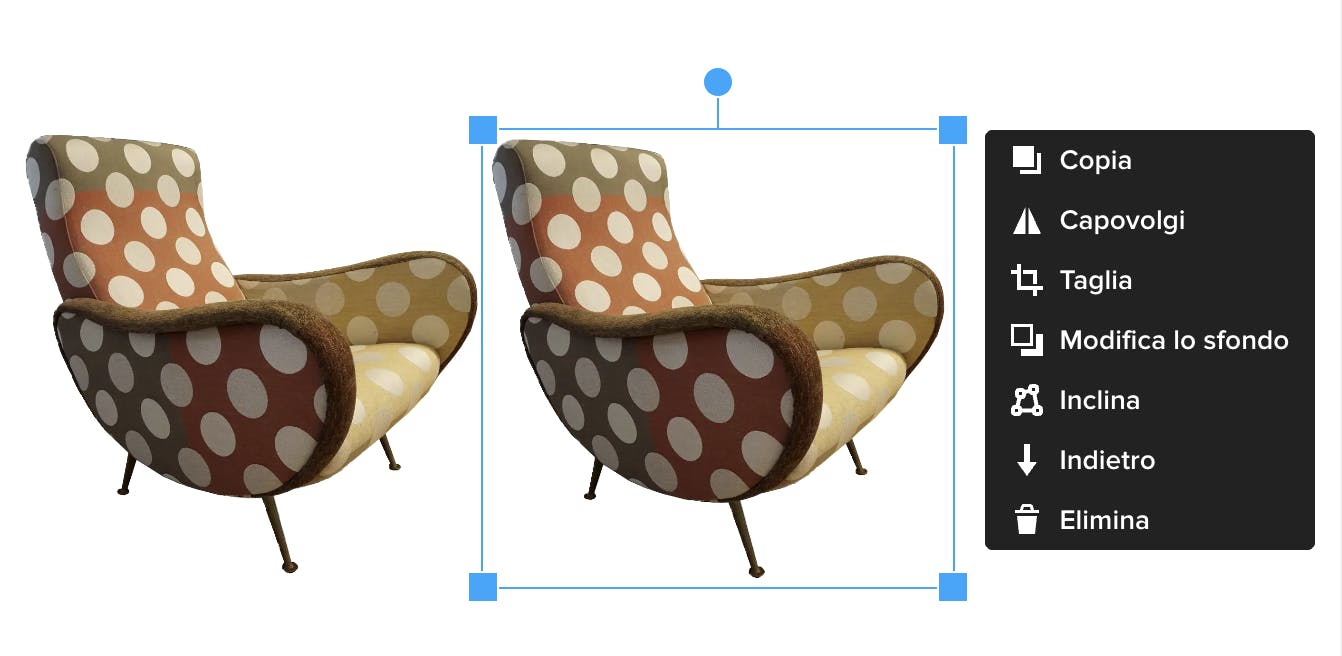
Copiare (duplicare) un’immagine
La prima opzione nella barra è “Copia”. Se, ad esempio, desideri includere 4 sedie da pranzo, puoi semplicemente premere tot volte su “Copia” per aggiungere la stessa immagine più volte nella moodboard.

Capovolgere un’immagine
Clicca su “Capovolgi” per capovolgere il prodotto se desideri posizionarlo ad un’angolazione diversa nella tua moodboard.
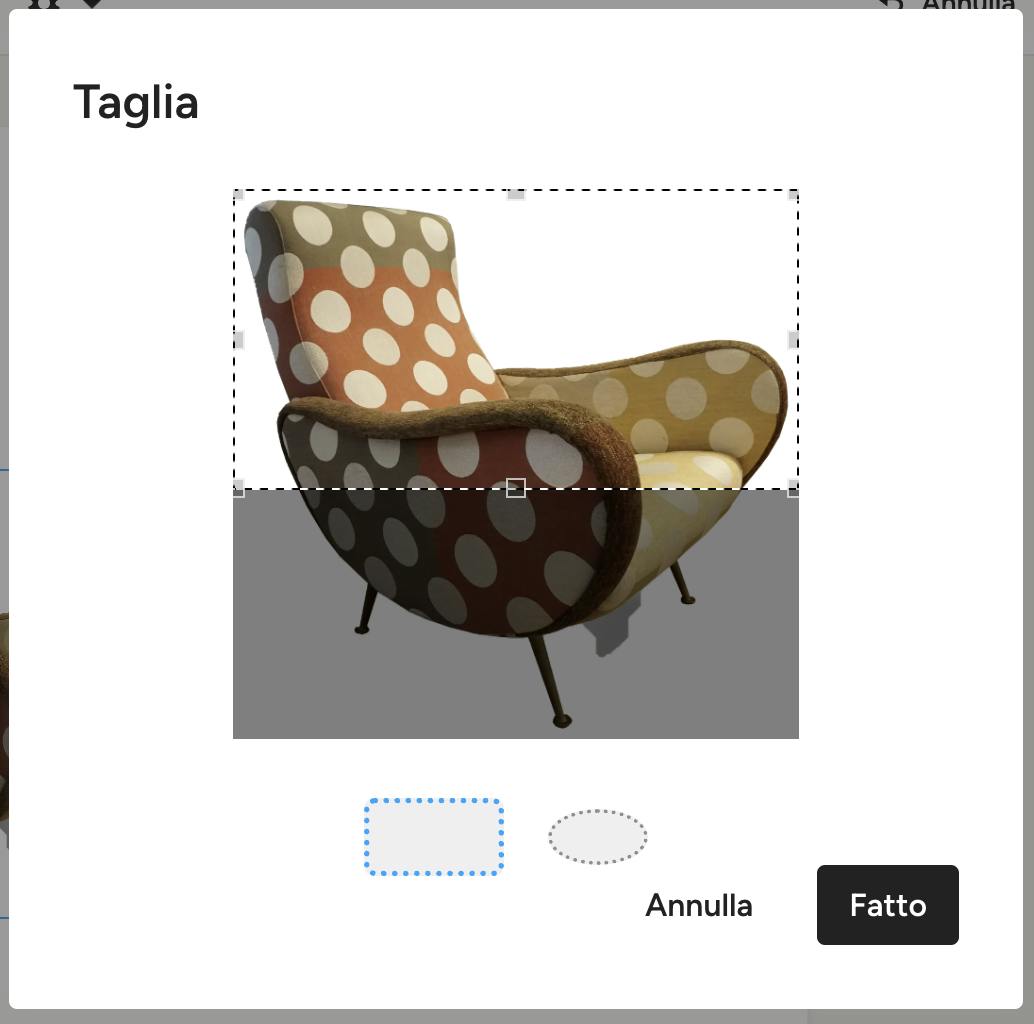
Ritagliare un’immagine
Seleziona l’immagine che desideri ritagliare e clicca su “Taglia”. Appare una finestra pop-up dove hai due opzioni a disposizione: puoi ritagliare l’immagine a rettangolo oppure a cerchio. Una volta che hai ritagliato l'immagine nel modo desiderato, premi su "Fatto" per vedere il risultato. Desideri modificare il taglio? Clicca nuovamente su "Taglia" per fare le modifiche. L'immagine originale del prodotto rimarrà disponibile.
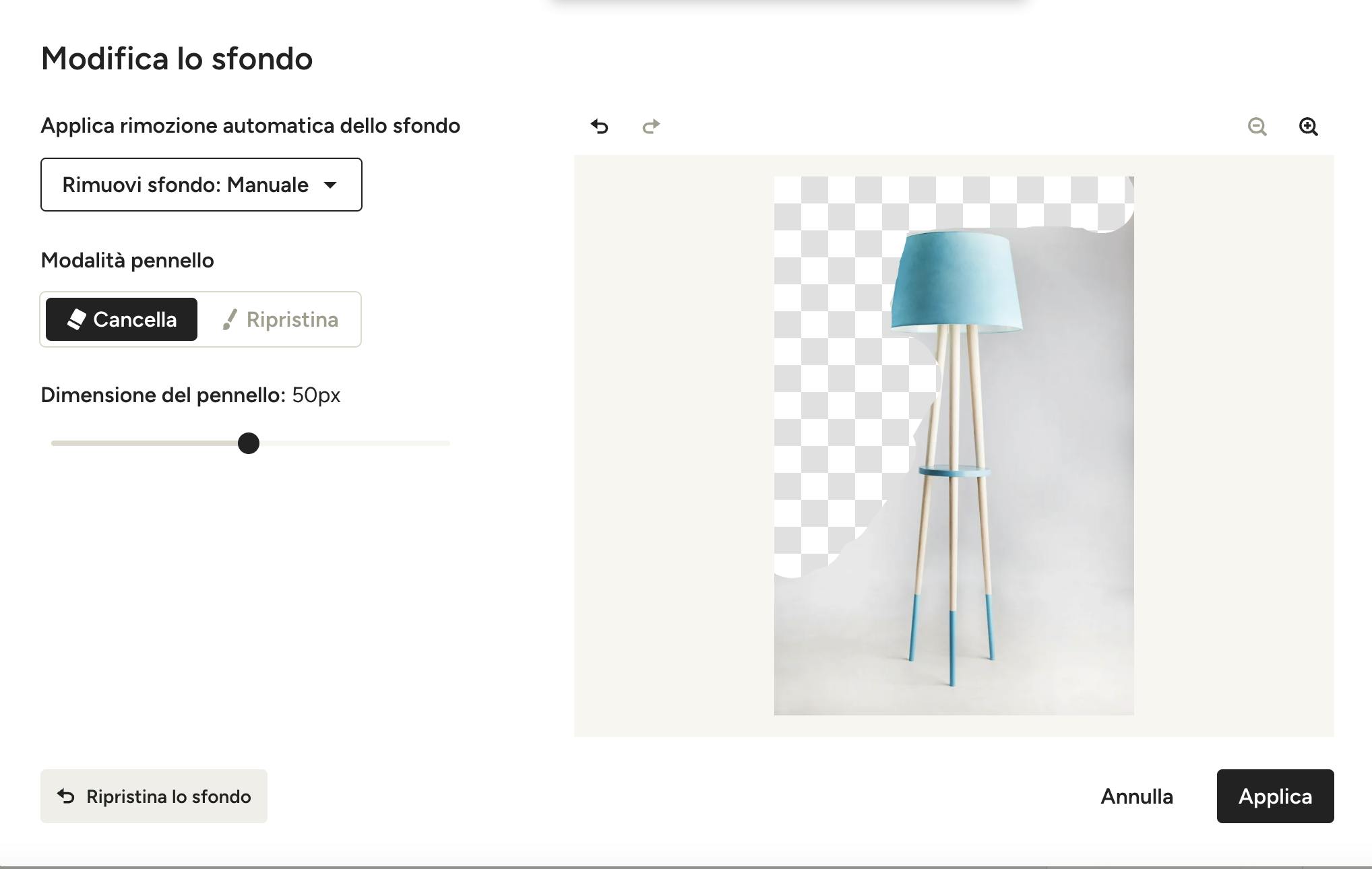
Modificare lo sfondo
Quando aggiungi un’immagine con uno sfondo, hai l’opzione di rimuoverlo. Per fare ciò, clicca semplicemente su “Modifica lo sfondo”. Puoi scegliere fra 3 opzioni per rimuovere lo sfondo: potenziato da intelligenza artificiale, automatico e o manuale. Per scoprire di più su questa funzione, leggi l'articolo Come rimuovere lo sfondo degli elementi nella moodboard.
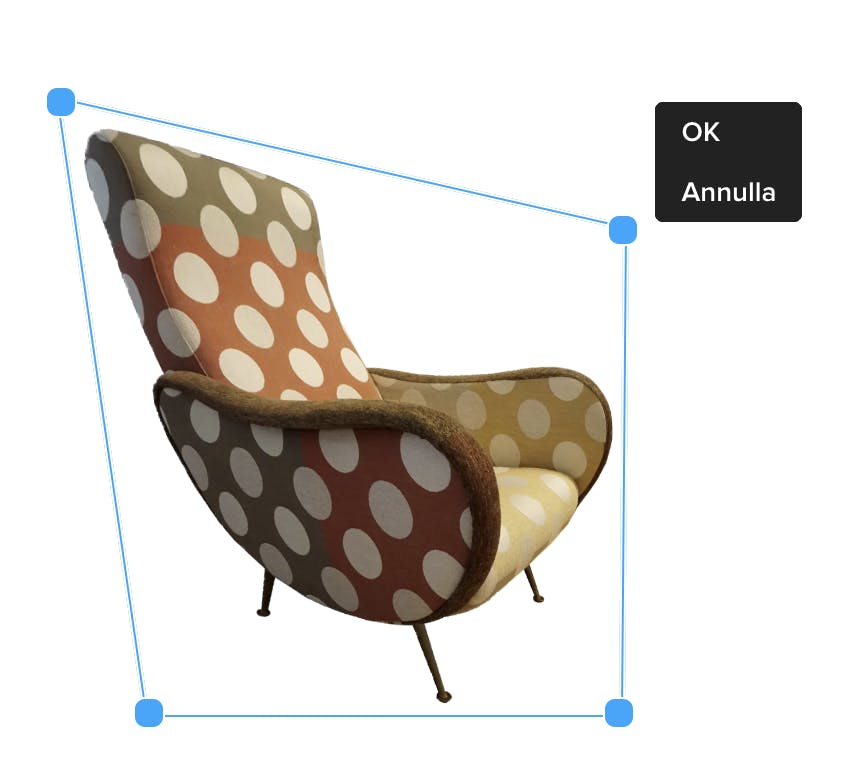
Inclinare un'immagine
Desideri mettere in prospettiva gli elementi nella tua moodboard o correggere un'immagine distorta? Usa l'opzione di inclinazione per adeguare qualsiasi immagine. Una volta che hai selezionato l'opzione di inclinazione, puoi adeguare il prodotto cliccando e trascinando i puntini blu fino a non ottieni il risultato desiderato. Clicca su "OK" per salvare il risultato o "Annulla" per ripristinare l'immagine originale.
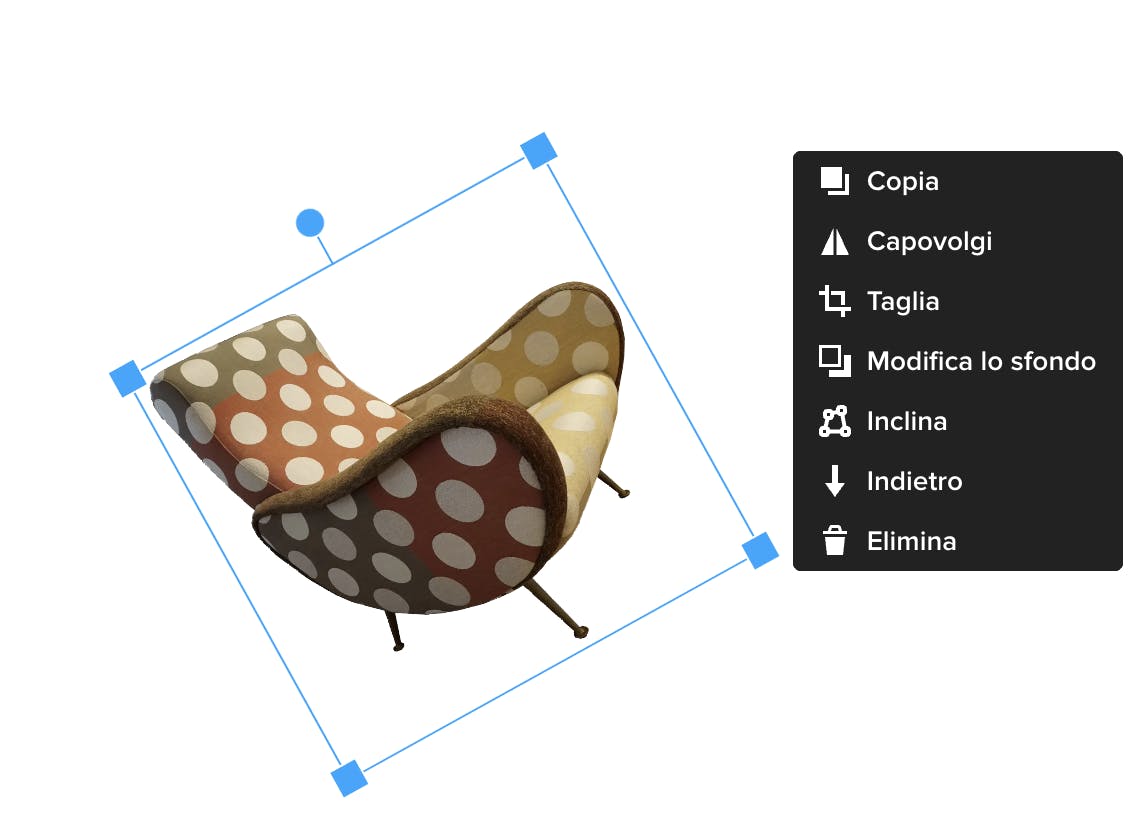
Posizionare le tue immagini
Puoi posizionare le immagini di prodotto in avanti o indietro nella moodboard. Inizia, selezionando l’immagine di prodotto. Dopodiché puoi decidere se la vuoi posizionare in avanti o indietro. Premi il relativo pulsante, “Avanti” / “Indietro”, per posizionare la tua immagine dove desideri.
Hai anche la possibilità di ruotare le tue immagini per posizionarle secondo le tue esigenze. Per fare ciò, clicca sul puntino blu in alto all’immagine e muovi l’immagine in senso orario o antiorario fino a raggiungere la posizione desiderata.
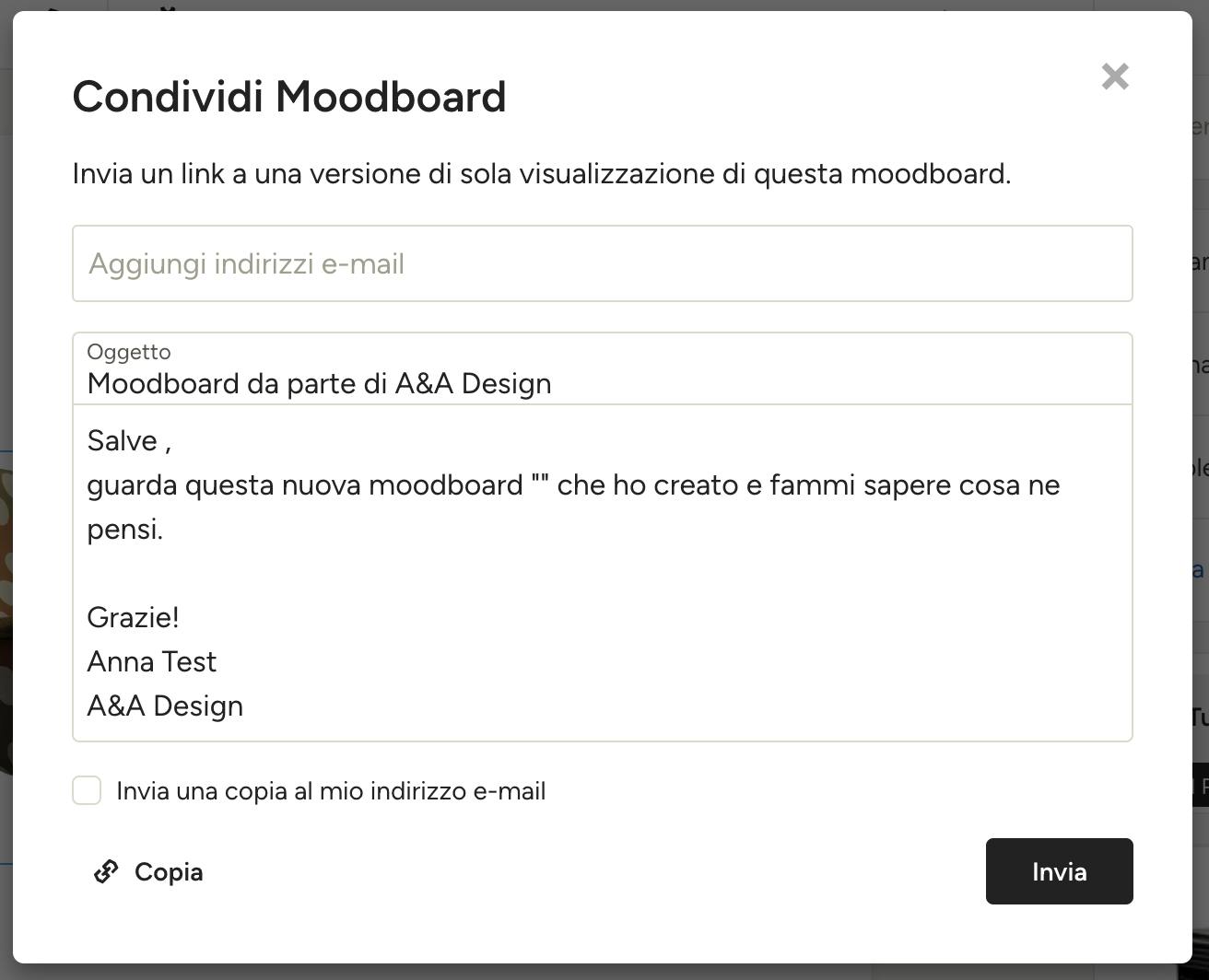
Condividere le moodboard con i clienti
Una volta terminato, puoi condividere la tua moodboard online con il cliente o stamparlo per averne una copia fisica.
Stampare o scaricare in formato PDF
Per stampare una copia fisica della tua moodboard, fai clic sul pulsante "Stampa/PDF" in alto a destra della pagina e segui le istruzioni della finestra di dialogo di stampa del tuo computer.
Per salvare come PDF, segui la stessa procedura ma seleziona "Salva come PDF" come destinazione. Una volta salvato il PDF, è possibile inviarlo come allegato al cliente via e-mail o stamparlo direttamente dal PDF.
Condividere il link da Houzz Pro
Per condividere un link di sola visualizzazione alla tua moodboard, fai clic su "Condividi" in alto a destra della pagina. Inserisci l'indirizzo o gli indirizzi e-mail del cliente e personalizza il messaggio che desideri inviare. Premi "Invia" e il destinatario riceverà il messaggio insieme a un link per visualizzare la moodboard (non potrà modificarla).
