Come creare una fattura
Ultimo aggiornamento:Con Houzz Pro puoi creare fatture da zero, usando template oppure convertendo preventivi approvati o non approvati. In questo modo puoi programmare facilmente i pagamenti e assicurarti di riceverli entro i termini stabiliti.
Quando viene creata una fattura, viene generato un codice di riferimento che puoi condividere con clienti, contabili e membri del team prima ancora che la fattura venga emessa.
Vi sono varie opzioni per creare una nuova fattura per il tuo progetto. Puoi:
- Convertire un preventivo in una fattura
- Creare una fattura da un template esistente
- Creare il tuo template per fatture personale
- Creare una fattura da zero
- Duplicare una fattura esistente da un altro progetto
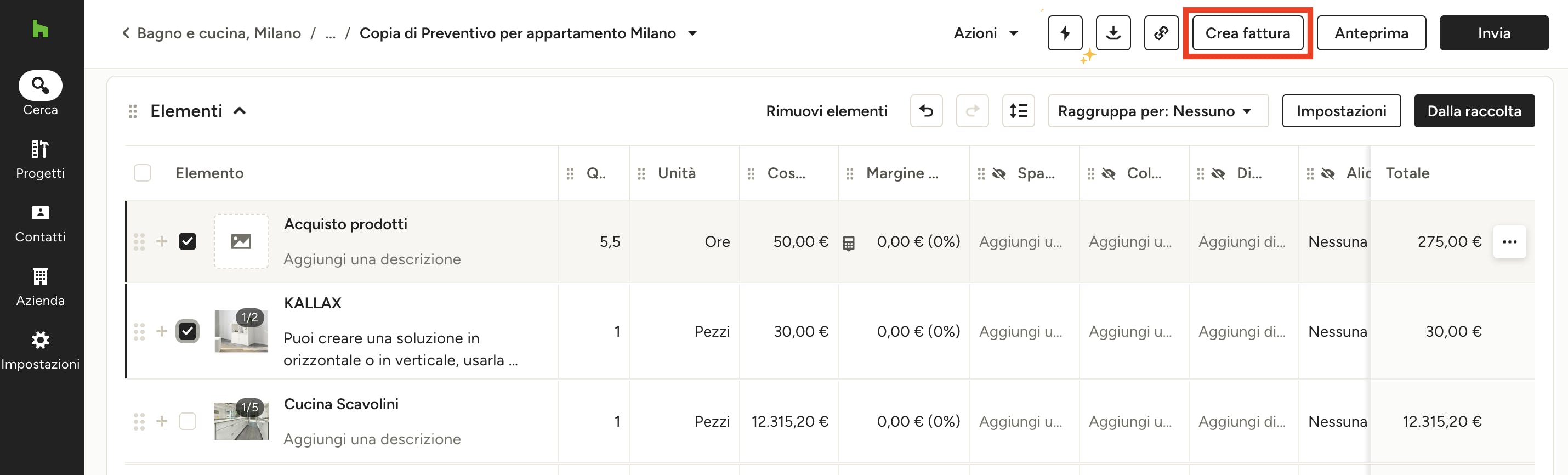
Convertire un preventivo in una fattura
È possibile creare una fattura per un intero preventivo, per una singola voce o gruppo di voci. Per creare una fattura per voci selezionate, basta aprire una fattura e mettere il segno di spunta accanto alle specifiche categorie o voci di preventivo per cui desideri richiedere il pagamento. Successivamente clicca il pulsante "Crea fattura" in alto.
Se il preventivo contiene pagamenti programmati non pagati, questi verranno trasferiti nella fattura appena creata.
La fattura includerà tutte le informazioni relative alle voci selezionate. Puoi aggiornare le quantità e i prezzi e apportare ulteriori modifiche prima di inviare la fattura al cliente.
Le voci di fatture che sono nello stato 'Bozza' o 'Inviata' possono essere rimosse in qualsiasi momento. Se rimuovi una voce da una fattura, tale voce verrà aggiunta nuovamente al preventivo e potrai fatturarla in un secondo momento.
Per saperne di più su come aggiungere uno sconto a na voce, leggi questo articolo.
Puoi mantenere il nome predefinito della tua fattura o cliccare sul campo corrispondente per rinominarla. Impostare un nome specifico può aiutarti a organizzare le fatture e distinguerle dai pagamenti da fatturare in un secondo momento.
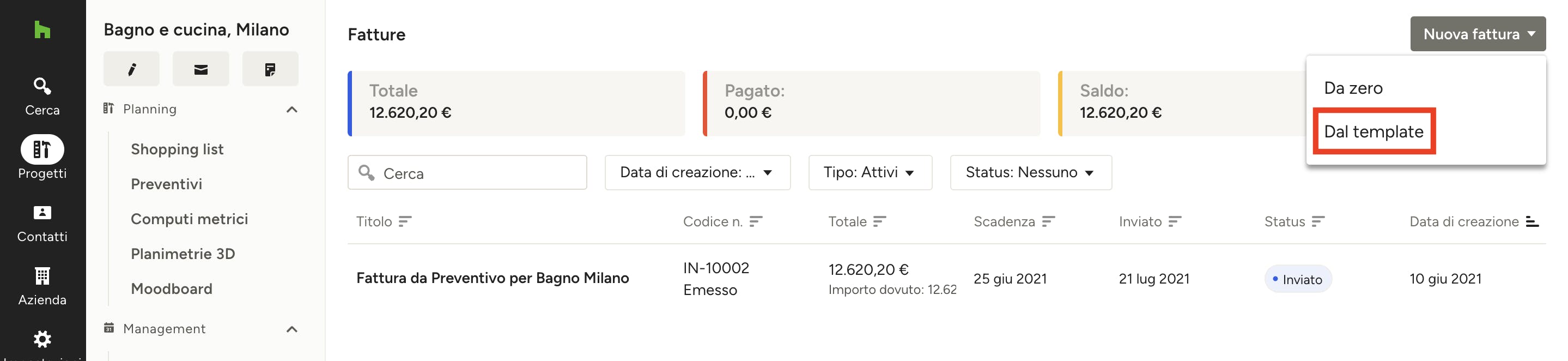
Creare una fattura da un template
Se in precedenza hai salvato una fattura quale template, puoi usarla per creare una nuova fattura che contiene già il layout desiderato e/o prodotti e servizi rilevanti.
Per creare una fattura da un template salvato, vai alla sezione "Fatture" all'interno del tuo progetto, clicca il pulsante "Nuova fattura" e seleziona "Dal template" nel menu a discesa. Seleziona il template desiderato e fai le modifiche e aggiunte necessarie alla tua nuova fattura.
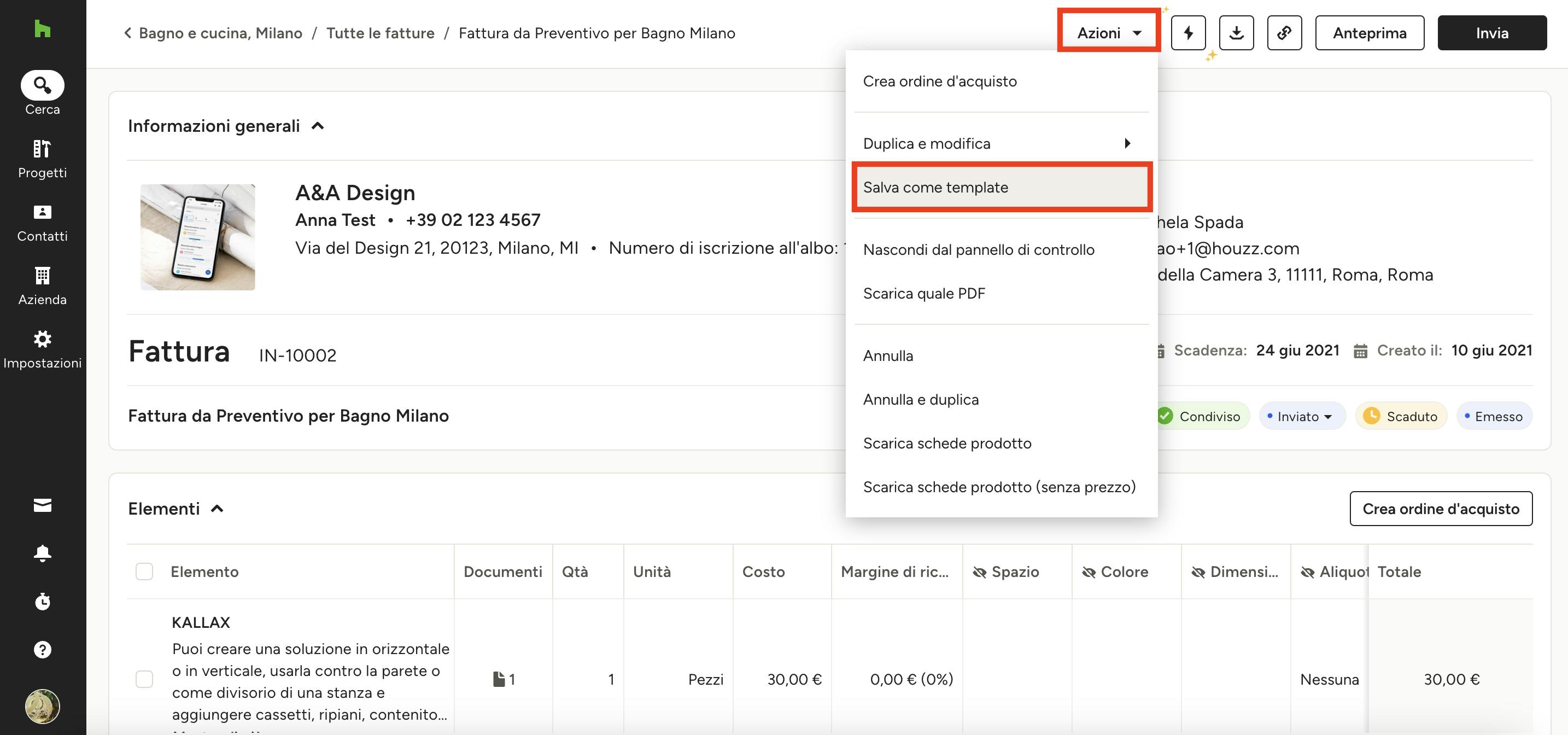
Creare il tuo template per fatture personale
Se hai un modello standard per la tua attività che desideri usare per fatture future, puoi creare il tuo template personale.
Una volta che hai creato la fattura con il formato desiderato, seleziona il menu a discesa "Azioni" e premi "Salva come template".
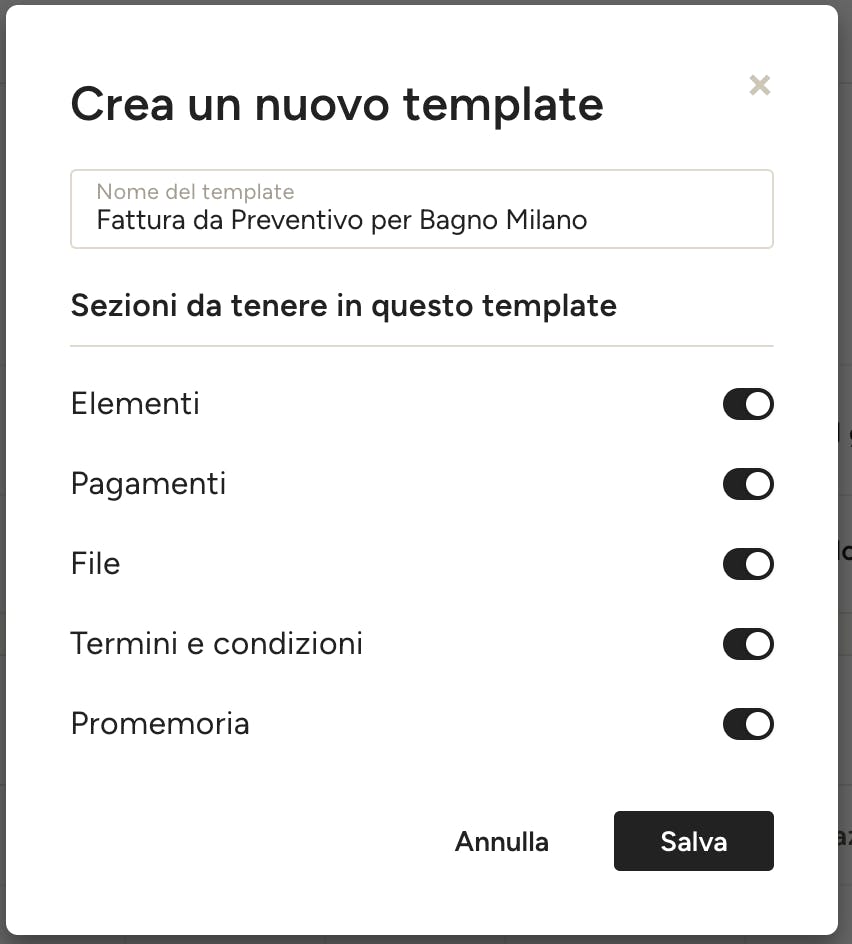
Successivamente puoi dare un nome al template e selezionare le sezioni che desideri includere nel tuo template. Clicca "Salva".
Una volta che hai creato il tuo template, potrai accedervi in qualsiasi momento nella sezione "Template".
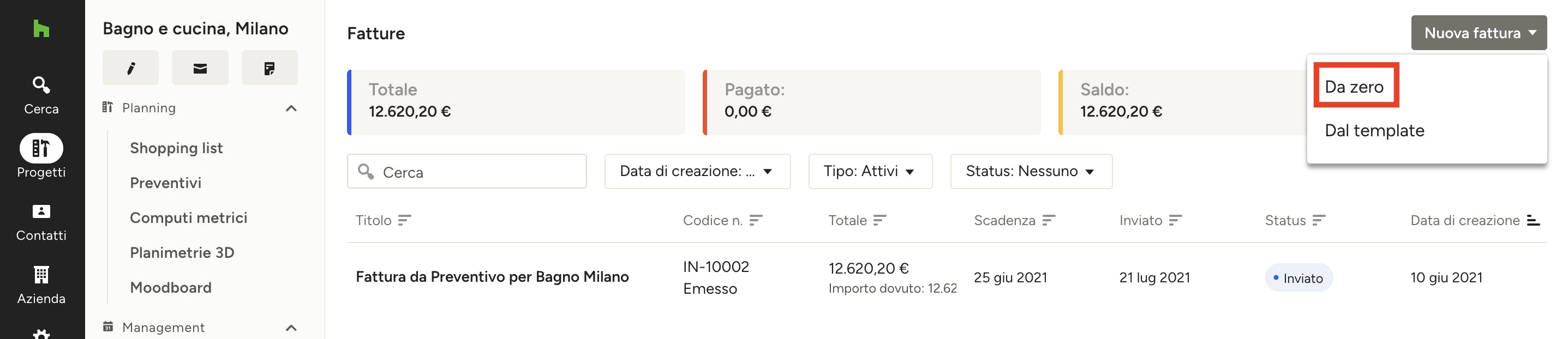
Creare una fattura da zero
Puoi anche creare una nuova fattura da zero per renderla esattamente come la desideri. Vi sono due modi per fare ciò:
- Nella homepage del tuo Houzz Pro, clicca l'icona "Fattura" (nella sezione "Crea nuovo" a destra della pagina) e seleziona "Da zero" dal menu a discesa. Successivamente puoi assegnarla a un progetto.
- Dalla sezione "Fatture" all'interno del progetto premi il pulsante "Nuova fattura" e seleziona "Da zero" dal menu a discesa.

Aggiungere elementi
Una volta che hai creato la nuova fattura, puoi aggiungere elementi. Puoi cliccare in qualsiasi campo di una voce per aggiungere manualmente informazioni. Puoi altresì cliccare il pulsante "Dalla raccolta" a destra per accedere ai tuoi elementi di progetto (icona sedia) e alla tua raccolta prodotti (icona luci). (Se hai un account come impresa edile/costruttore premi "Aggiungi elemento" e dal menu a discesa seleziona "Dalla raccolta".)
Usa i filtri e la barra di ricerca per trovare velocemente gli elementi che desideri, poi clicca gli elementi che desideri aggiungere alla fattura. Una volta che hai aggiunto gli elementi, puoi aggiornare dettagli quali descrizioni, quantità o IVA.

Raggruppare elementi
Ordina la tua fattura come desideri, raggruppando le voci per categoria, spazio o qualsiasi campo personalizzato che hai aggiunto. Puoi anche optare di non raggruppare affatto. I raggruppamenti selezionati verranno applicati anche al PDF scaricato e nella visualizzazione clienti della fattura in questione.
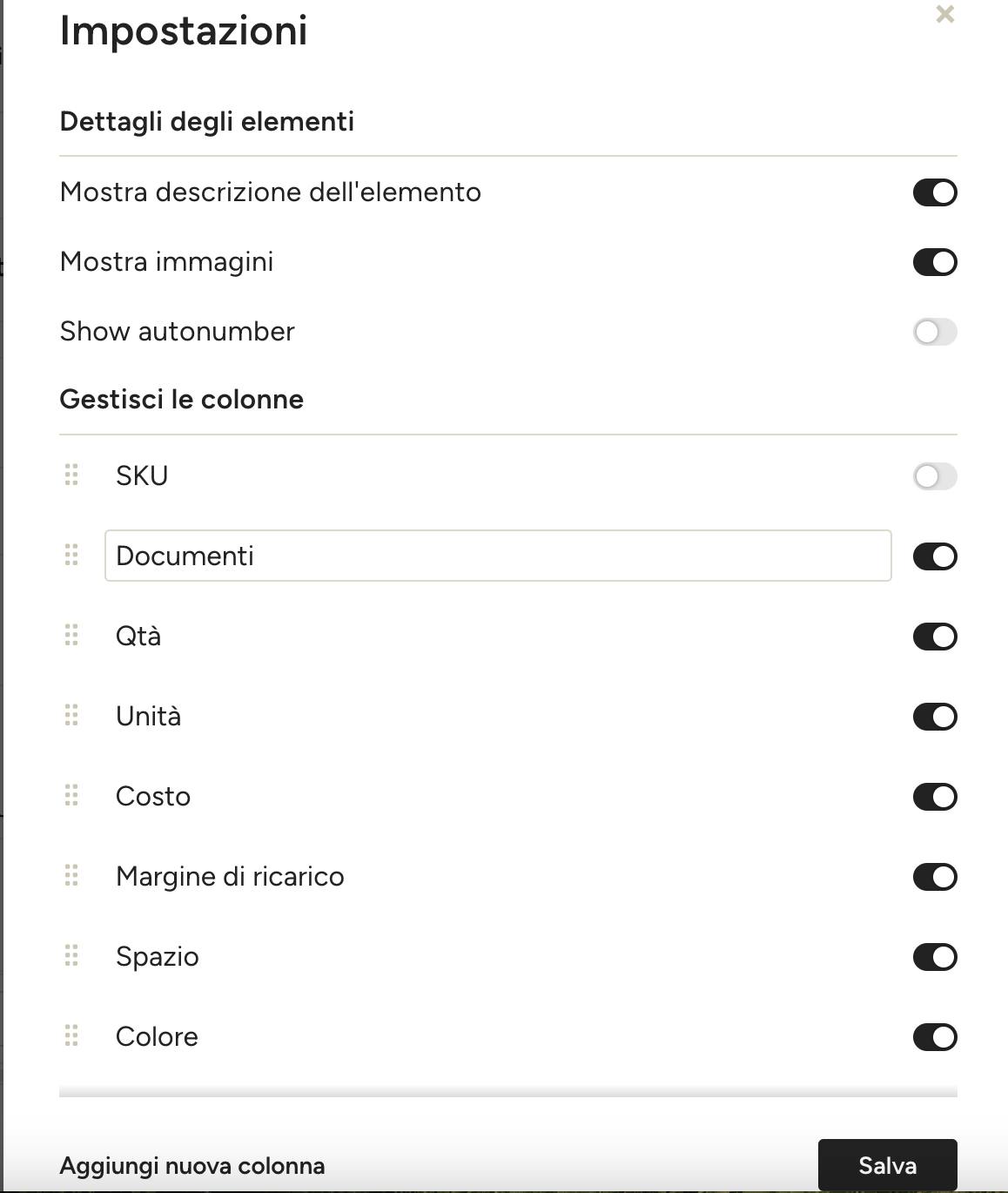
Personalizzare colonne
Per aggiungere o rimuovere colonne, clicca "Impostazioni" e attiva/disattiva le colonne che desideri visualizzare/nascondere. Questa visualizzazione è per te e il tuo team, non il tuo cliente. Per modificare quello che il tuo cliente può o meno vedere, leggi la sezione dedicata all'anteprima e condivisione della fattura.
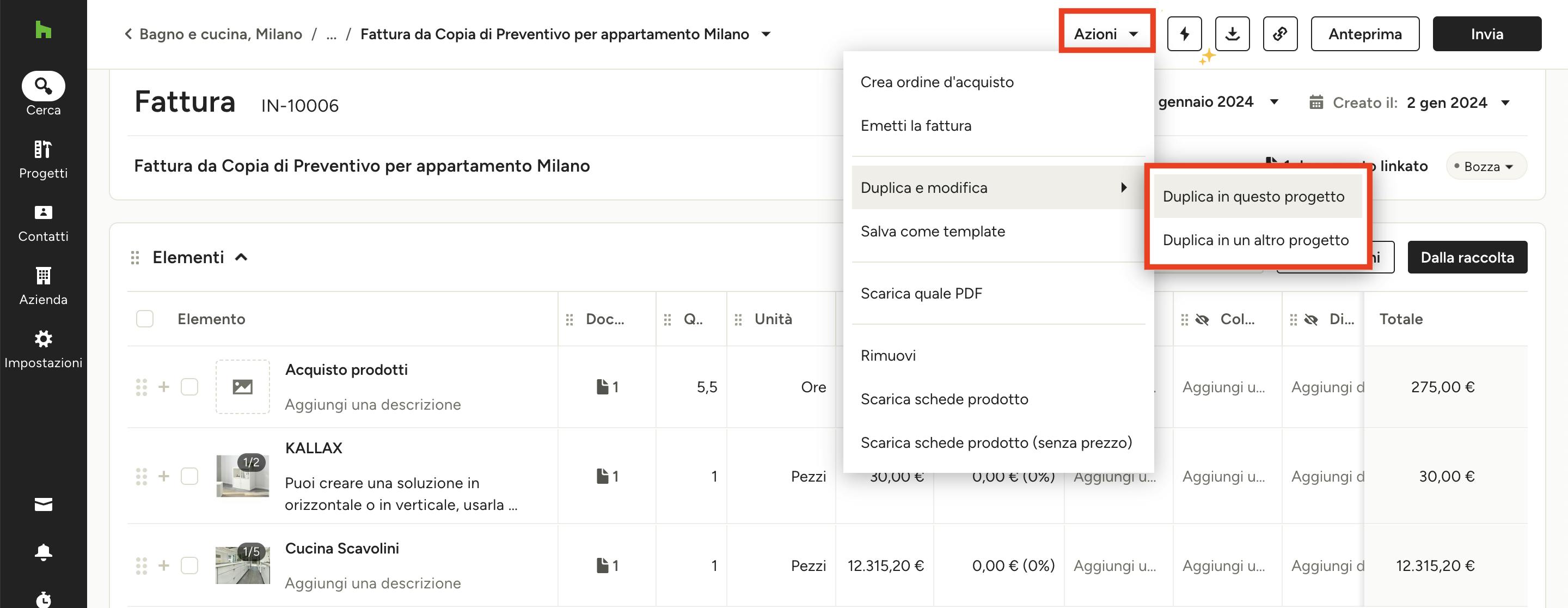
Duplicare una fattura esistente
Se disponi di una fattura che hai usato per un progetto precedente e desideri usarla nuovamente, hai la possibilità di duplicarla e assegnarla a un nuovo progetto.
Ecco come procedere:
- Apri la fattura che desideri duplicare, seleziona "Azioni" e dal menu a discesa seleziona "Duplica e modifica".
- Successivamente puoi scegliere se duplicare la fattura nel progetto attuale o se duplicarla e spostarla in un altro progetto.
3. Se desideri usarlo in un altro progetto, seleziona il progetto in questione dal menu a discesa che appare oppure puoi creare un nuovo progetto per questa fattura.
4. La fattura duplicata ora è nel progetto selezionato e tu puoi effettuare tutte le modifiche necessarie.
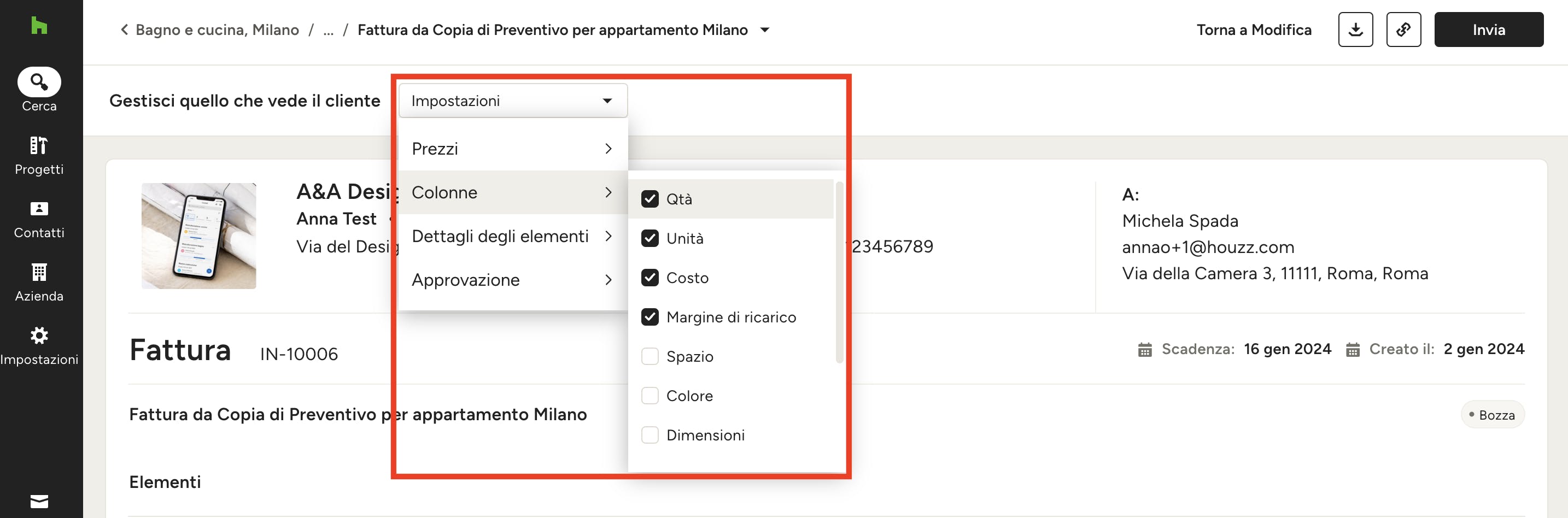
Anteprima e condivisione della fattura
Prima di inviare la tua fattura, puoi fare un'anteprima e decidere quello che i clienti vedranno.
Per primo, clicca il pulsante "Anteprima" in alto.
Successivamente, premi il menu a discesa "Impostazioni" accanto a "Gestisci quello che vede il cliente" per mettere il segno di spunta accanto le informazioni che desideri mostrare al tuo cliente.
NB: nella voce "Approvazione" del menu a discesa puoi selezionare "Emetti fattura al momento dell'invio" per emettere automaticamente la fattura quando la invii al cliente. Leggi la sezione "Emettere una fattura" per saperne di più.
Quando la tua fattura è pronta, clicca "Invia" e usare il template di messaggio salvato anziché scrivere un nuovo messaggio ogni volta. I tuoi clienti possono visualizzare la fattura direttamente sul loro computer, tablet o smartphone.
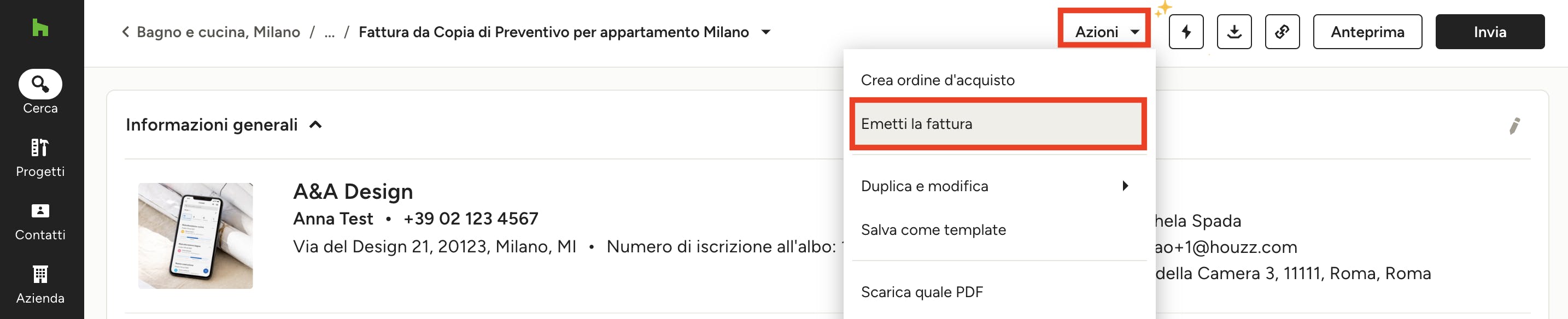
Emettere una fattura
Una volta che non vanno effettuate più modifiche oppure se il cliente desidera ricevere una fattura, puoi emettere il documento. In questo caso il documento non sarà più modificabile. Ciò è per questioni di contabilità.
Per fare ciò, vai al menu a discesa "Azioni" e seleziona "Emetti la fattura". Appare una finestra dove devi premere "Conferma".
Se desideri emettere automaticamente una fattura quando la fattura viene inviata al cliente, premi "Anteprima", vai alla voce "Approvazione" del menu a discesa "Impostazioni" e seleziona "Emetti fattura al momento dell'invio". In questo modo, il documento non potrà più essere modificabile.
Non vedi fatture nei tuoi report? Controlla che le fatture siano state emesse.
Articoli rilevanti:
Desideri sapere come creare una fattura dalle tue entrate delle ore e delle spese? Leggi questo articolo: Come gestire i tempi e le spese.