Creare e Utilizzare un Ideabook, Impara come Si Fa
Scopri come raccogliere ispirazioni, condividerle con altre persone e trasformare la casa dei tuoi sogni in realtà
Houzz Italia
13 marzo 2018
Mettiamo in contatto milioni di utenti a livello mondiale, appassionati di design e professionisti per la casa.
Cerchi consigli su come utilizzare al meglio Houzz per il tuo business?
Prenota la tua consulenza gratuita con un esperto del nostro team: https://houzz_italia.youcanbook.me/
Per informazioni generali, scrivi invece a: supporto@houzz.com
Mettiamo in contatto milioni di utenti a livello mondiale, appassionati di design... Altro
L’Ideabook è lo spazio virtuale su Houzz dove è possibile conservare idee, ispirazioni e consigli per realizzare la propria casa dei sogni. Qui puoi salvare tutto ciò che vedi su Houzz: le foto che ti piacciono di più, gli articoli del Magazine e le discussioni che preferisci, i profili dei professionisti, aggiungere tuoi appunti e altri dettagli del progetto che stai sviluppando per la tua casa.
Puoi utilizzare l’Ideabook anche per comunicare con gli altri che lavorano al tuo stesso progetto (professionisti, amici, famigliari). Ad esempio, se sei in procinto di ristrutturare la cucina, collezionare le foto delle cucine che ti piacciono di più può essere utile a individuare lo stile, i colori e il layout che rispecchiano i tuoi gusti.
Quando sei pronto per iniziare la ristrutturazione, puoi contattare il professionista con cui stai lavorando per mostrargli le tue idee e restringere così le scelte. Con una semplice modifica delle impostazioni, è possibile lasciare che gli altri aggiungano commenti e salvino idee e risorse, trasformando l’Ideabook in una cartella di lavoro comune.
Ecco come creare i tuoi Ideabook su Houzz.
Puoi utilizzare l’Ideabook anche per comunicare con gli altri che lavorano al tuo stesso progetto (professionisti, amici, famigliari). Ad esempio, se sei in procinto di ristrutturare la cucina, collezionare le foto delle cucine che ti piacciono di più può essere utile a individuare lo stile, i colori e il layout che rispecchiano i tuoi gusti.
Quando sei pronto per iniziare la ristrutturazione, puoi contattare il professionista con cui stai lavorando per mostrargli le tue idee e restringere così le scelte. Con una semplice modifica delle impostazioni, è possibile lasciare che gli altri aggiungano commenti e salvino idee e risorse, trasformando l’Ideabook in una cartella di lavoro comune.
Ecco come creare i tuoi Ideabook su Houzz.
Sul sito Houzz.it
Salvare le foto. Sfoglia le Foto presenti su Houzz. Quando trovi un’immagine che ti piace, clicca sul pulsante Salva nella parte inferiore della foto, come mostrato qui sopra, in alto a sinistra (clicca sull’immagine per ingrandirla).
Salvare i professionisti. Quando trovi un Professionista su Houzz che vuoi ricordarti per contattarlo in futuro, clicca sul pulsante Salva sotto la foto del profilo del Pro, come mostrato qui sopra, in alto a destra.
Salvare le discussioni. La sezione Consigli offre una marea di domande e risposte in continuo aggiornamento da parte della Community di Houzz. Puoi salvare una discussione in uno dei tuoi Ideabook cliccando sul pulsante Salva sotto il titolo della discussione e il suo autore (nell’immagine sopra, in basso a destra).
Salvare gli articoli del Magazine. Anche Le Case di Houzz, le guide alla ristrutturazione, i consigli degli esperti, i fai da te, e tutti gli articoli del Magazine possono essere salvati nei propri Ideabook. Per salvare un Ideabook, clicca sul pulsante Salva che appare nella parte superiore dell’articolo (in basso a sinistra).
Dopo aver cliccato sul pulsante Salva, si aprirà una schermata pop-up, che consente di aggiungere la foto, il profilo del professionista, la discussione o l’articolo in un Ideabook esistente. È possibile anche creare un nuovo Ideabook aprendo la tendina dei titoli e cliccando dentro il campo con scritto “Crea nuovo Ideabook”.
Puoi aggiungere commenti e appunti relativi a foto, professionisti ecc. nello spazio bianco vuoto. È sempre possibile aggiungere e modificare i commenti di tutti gli Ideabook anche in un secondo momento.
Consiglio: crea diversi Ideabook per diversi progetti o temi. Non ci sono limiti su quanti Ideabook puoi creare!
Salvare le foto. Sfoglia le Foto presenti su Houzz. Quando trovi un’immagine che ti piace, clicca sul pulsante Salva nella parte inferiore della foto, come mostrato qui sopra, in alto a sinistra (clicca sull’immagine per ingrandirla).
Salvare i professionisti. Quando trovi un Professionista su Houzz che vuoi ricordarti per contattarlo in futuro, clicca sul pulsante Salva sotto la foto del profilo del Pro, come mostrato qui sopra, in alto a destra.
Salvare le discussioni. La sezione Consigli offre una marea di domande e risposte in continuo aggiornamento da parte della Community di Houzz. Puoi salvare una discussione in uno dei tuoi Ideabook cliccando sul pulsante Salva sotto il titolo della discussione e il suo autore (nell’immagine sopra, in basso a destra).
Salvare gli articoli del Magazine. Anche Le Case di Houzz, le guide alla ristrutturazione, i consigli degli esperti, i fai da te, e tutti gli articoli del Magazine possono essere salvati nei propri Ideabook. Per salvare un Ideabook, clicca sul pulsante Salva che appare nella parte superiore dell’articolo (in basso a sinistra).
Dopo aver cliccato sul pulsante Salva, si aprirà una schermata pop-up, che consente di aggiungere la foto, il profilo del professionista, la discussione o l’articolo in un Ideabook esistente. È possibile anche creare un nuovo Ideabook aprendo la tendina dei titoli e cliccando dentro il campo con scritto “Crea nuovo Ideabook”.
Puoi aggiungere commenti e appunti relativi a foto, professionisti ecc. nello spazio bianco vuoto. È sempre possibile aggiungere e modificare i commenti di tutti gli Ideabook anche in un secondo momento.
Consiglio: crea diversi Ideabook per diversi progetti o temi. Non ci sono limiti su quanti Ideabook puoi creare!
Visualizzare i propri Ideabook. Quando hai finito di aggiungere risorse ai tuoi Ideabook, puoi andare a guardarli selezionando “I tuoi Ideabook” dal menu a discesa sotto la tua foto profilo, nella parte superiore destra dello schermo.
Nella versione web (desktop e mobile), la pagina dei tuoi Ideabook sarà simile a questa. Clicca sul titolo dell’Ideabook che vuoi vedere per aprirlo.
Privacy, condivisione e collaborazione. Una volta terminati gli ultimi ritocchi dei tuoi Ideabook, puoi condividerli con amici, familiari o professionisti. Clicca sul pulsante “Invita” sotto il titolo dell’Ideabook, come mostrato qui nella versione web.
È possibile aggiungere collaboratori digitando il loro nome utente Houzz o l’indirizzo email nel campo di ricerca; puoi anche decidere se il collaboratore “Può visualizzare” solamente o “Può modificare” il tuo Ideabook (quindi aggiungendo altre foto e/o commenti).
Dopo aver aggiunto il o i collaboratori, clicca su “Salva le impostazioni”. I tuoi collaboratori riceveranno un email di notifica, in modo che possano aiutarti a trasformare la tua casa dei sogni in realtà.
È possibile aggiungere collaboratori digitando il loro nome utente Houzz o l’indirizzo email nel campo di ricerca; puoi anche decidere se il collaboratore “Può visualizzare” solamente o “Può modificare” il tuo Ideabook (quindi aggiungendo altre foto e/o commenti).
Dopo aver aggiunto il o i collaboratori, clicca su “Salva le impostazioni”. I tuoi collaboratori riceveranno un email di notifica, in modo che possano aiutarti a trasformare la tua casa dei sogni in realtà.
Fare delle modifiche. Nella versione web è possibile lavorare direttamente nel tuo Ideabook aggiungendo altre foto (anche caricandole dal tuo computer), eliminarle se non servono più, inviare via email i vari elementi salvati e modificare i commenti.
Cliccate su “Aggiungi foto”, “Carica file”, “Crea uno Sketch” o su “… Altro” nell’angolo in alto a destra per scoprire tutte le modifiche che potete fare dentro al vostro Ideabook (tra cui riordinare le foto, in Altro>Modifica).
Inoltre, nell’angolo superiore destro di ogni elemento salvato nell’Ideabook ci sono tre pallini (come si vede nell’immagine qui sopra).
Cliccate su “Aggiungi foto”, “Carica file”, “Crea uno Sketch” o su “… Altro” nell’angolo in alto a destra per scoprire tutte le modifiche che potete fare dentro al vostro Ideabook (tra cui riordinare le foto, in Altro>Modifica).
Inoltre, nell’angolo superiore destro di ogni elemento salvato nell’Ideabook ci sono tre pallini (come si vede nell’immagine qui sopra).
Cliccandoci sopra è possibile salvare l’elemento in un altro Ideabook, inviarlo per email o rimuoverlo.
Passando con il mouse sopra la foto si attiva anche il campo per aggiungere appunti in maniera veloce.
Passando con il mouse sopra la foto si attiva anche il campo per aggiungere appunti in maniera veloce.
Sull’app di Houzz
Salvare elementi nei propri Ideabook. Le immagini qui sopra mostrano dove si trova il pulsante “Salva” per salvare rispettivamente foto, profili dei professionisti, discussioni e articoli del Magazine nei propri Ideabook utilizzando l’app di Houzz (in questo caso per iOS, ma è disponibile anche per Android).
Salvare elementi nei propri Ideabook. Le immagini qui sopra mostrano dove si trova il pulsante “Salva” per salvare rispettivamente foto, profili dei professionisti, discussioni e articoli del Magazine nei propri Ideabook utilizzando l’app di Houzz (in questo caso per iOS, ma è disponibile anche per Android).
Visualizzare i propri Ideabook. Quando hai finito di aggiungere risorse al tuo Ideabook, puoi andare a rivederlo cliccando sul simbolo della cartella con la scritta “Ideabook” che si trova nella parte superiore dello schermo.
Nell’app, vedrai una pagina come questa. Per aprire l’Ideabook appena creato o uno vecchio, clicca sul titolo.
Privacy, condivisione e collaborazione. Ecco un esempio della versione app. Anche in questo caso, il pulsante Invita (o il simbolo “+”), che ti permette di collaborare con altri, è sotto il titolo dell’Ideabook.
Per rendere il tuo Ideabook privato, clicca sui tre puntini “…” in alto a destra dello schermo. Clicca su “Impostazioni Ideabook” e quindi trascina il cursore “Ideabook privato” verso destra, in modo che diventi verde. Clicca su “Fatto” per aggiornare le impostazioni.
Apportare modifiche. È possibile eliminare gli elementi dall’Ideabook e aggiungere/modificare i commenti.
Per eliminare un singolo elemento dal tuo Ideabook, clicca sui tre puntini “…” nell’angolo in alto a destra della miniatura che desideri rimuovere.
Per eliminare un singolo elemento dal tuo Ideabook, clicca sui tre puntini “…” nell’angolo in alto a destra della miniatura che desideri rimuovere.
Quindi clicca su Elimina per rimuovere l’elemento.
Per aggiungere testo o note, posiziona il cursore nella casella “Aggiungi appunti”, che appare quando si passa sopra ogni foto. Una volta scritto, clicca su “Salva”.
Per aggiungere testo o note, posiziona il cursore nella casella “Aggiungi appunti”, che appare quando si passa sopra ogni foto. Una volta scritto, clicca su “Salva”.
E ora, tocca a te! Hai usato gli Ideabook per sviluppare un progetto della tua casa? Raccontaci la tua esperienza nei Commenti.
Scopri tutte le guide: Utilizzare Houzz
ATTENZIONE: Il Magazine cerca progetti di successo nati su Houzz!
Se da poco hai finito (o stai per terminare) un progetto di ristrutturazione o décor che potrebbe ispirare gli altri, e Houzz è stato la chiave di tutto, faccelo sapere! Leggi qui per saperne di più.
Scopri tutte le guide: Utilizzare Houzz
ATTENZIONE: Il Magazine cerca progetti di successo nati su Houzz!
Se da poco hai finito (o stai per terminare) un progetto di ristrutturazione o décor che potrebbe ispirare gli altri, e Houzz è stato la chiave di tutto, faccelo sapere! Leggi qui per saperne di più.
Articoli correlati
Houzz per i Pro
Conoscere Houzz: Come Cercare le Foto in Modo Efficace
di Houzz Italia
Con oltre 12 milioni di foto presenti in piattafroma, ottieni il meglio dalla tua ricerca!
Leggi Tutto
Utilizzare Houzz
Come Commentare nel Magazine di Houzz (Netiquette)
di Houzz Italia
Le regole base di convivenza per ottenere il massimo dal confronto con gli altri
Leggi Tutto
Lavorare con i Pro
Quale Vernice Scegliere? Trova il Colore Giusto con Color Picker
Questo strumento ti aiuterà a selezionare il colore della vernice più adatto al tuo gusto e alla tua casa
Leggi Tutto
Lavorare con i Pro
Come Cercare un Professionista su Houzz
di Houzz Italia
Devi ristrutturare o arredare casa o giardino? Ecco come trovare l’esperto giusto per te in pochi minuti
Leggi Tutto
Houzz per i Pro
Cosa Sono i Badge "Best of Houzz" nel Profilo dei Professionisti?
Scopri i premi Best of Houzz e come selezionare i migliori professionisti della tua zona
Leggi Tutto
Houzz per i Pro
Houzz Call: Raccontiamo il Tuo Progetto di Rinnovo Nato su Houzz
di Houzz Italia
Stiamo cercando bellissime storie nate su Houzz. Come è successo in queste 6 ristrutturazioni che vi riproponiamo
Leggi Tutto
Houzz per i Pro
Come Utilizzare Houzz per Lavorare da Remoto
Sfrutta questi strumenti di Houzz per connetterti con gli altri e promuovere la tua attività, ovunque tu sia
Leggi Tutto
Stili e tendenze
Il Meglio di Houzz: I Vincitori del Best of Houzz 2019
di Houzz Italia
Congratulazioni! Bagni, cucine, giardini, salotti: ecco le foto dei professionisti che avete amato di più quest'anno
Leggi Tutto
Houzz per i Pro
Come Incoraggiare i Tuoi Clienti a Scriverti una Recensione
Un cliente è entusiasta del tuo lavoro? Cogli l’occasione per migliorare la tua reputazione e conquistare nuovi clienti
Leggi Tutto


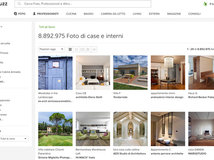

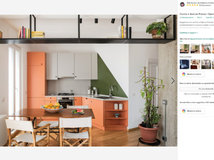




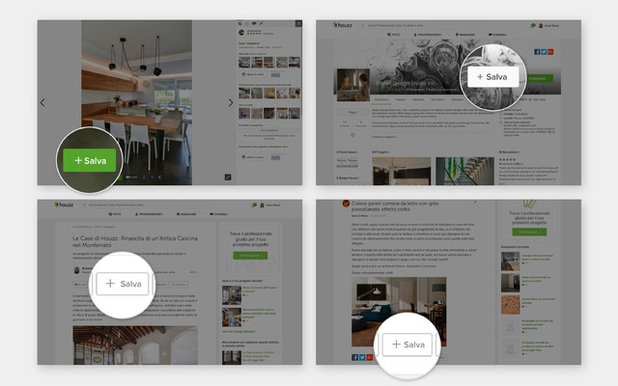
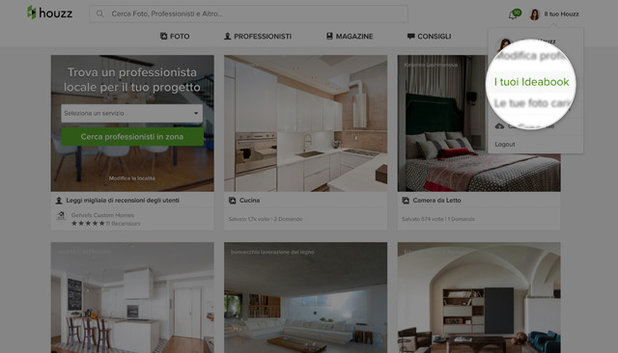
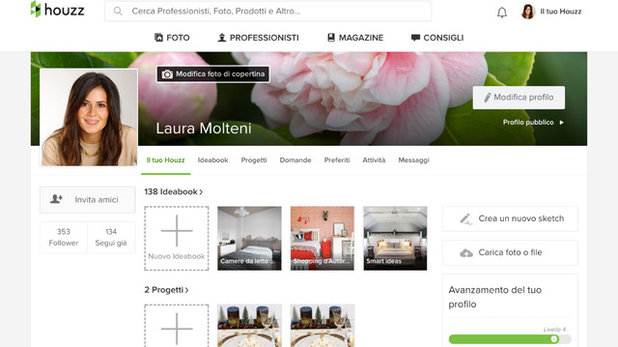
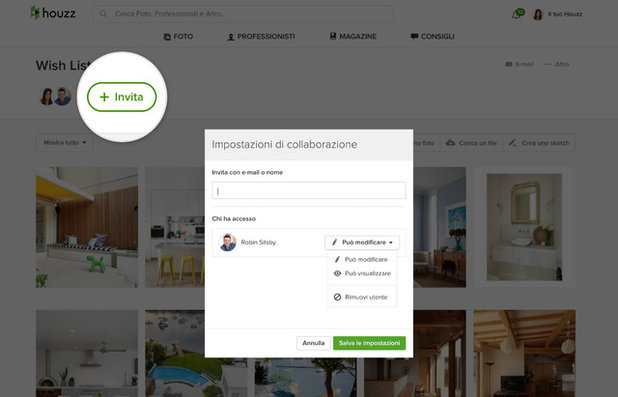
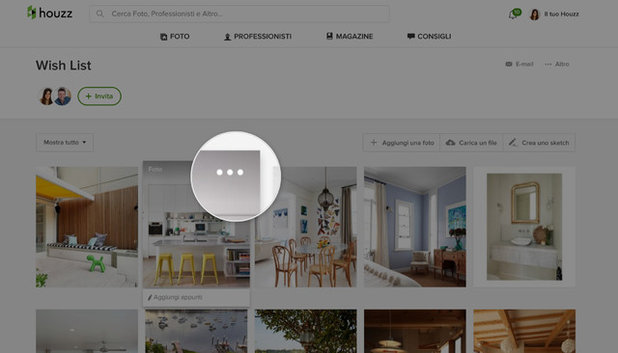
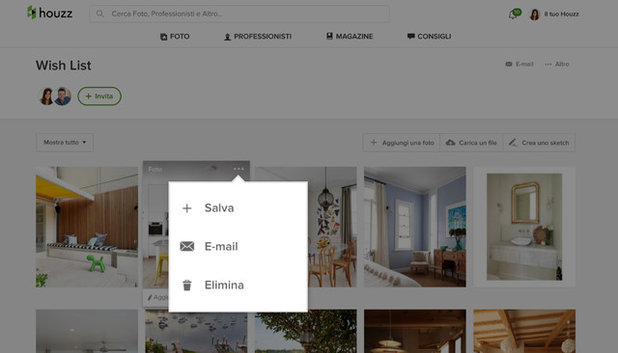
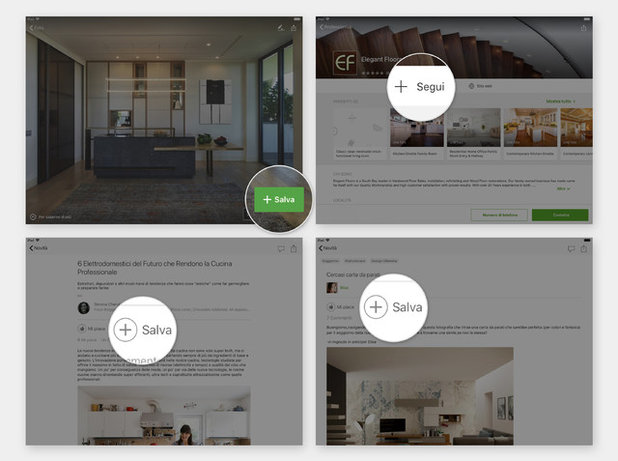
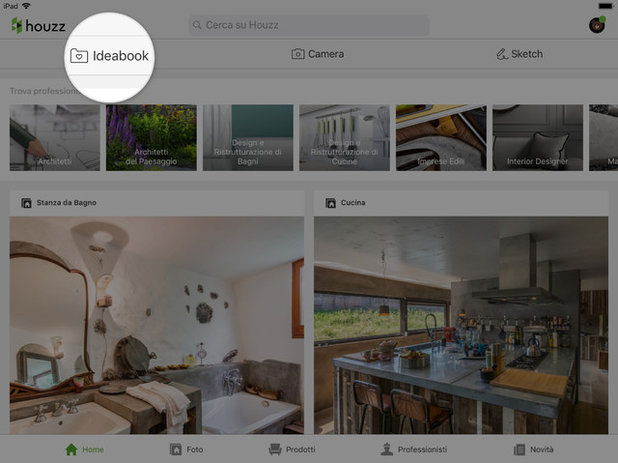
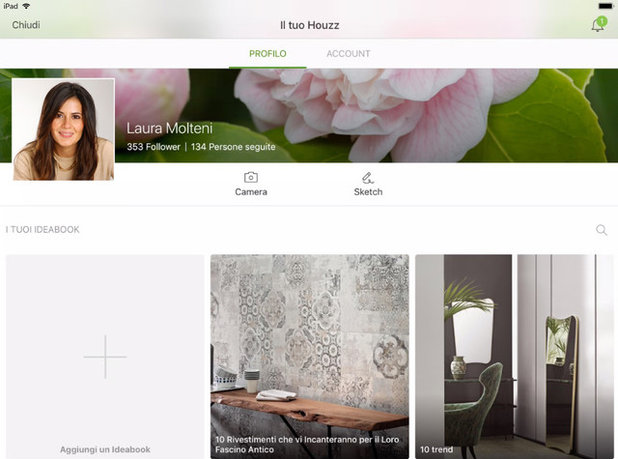
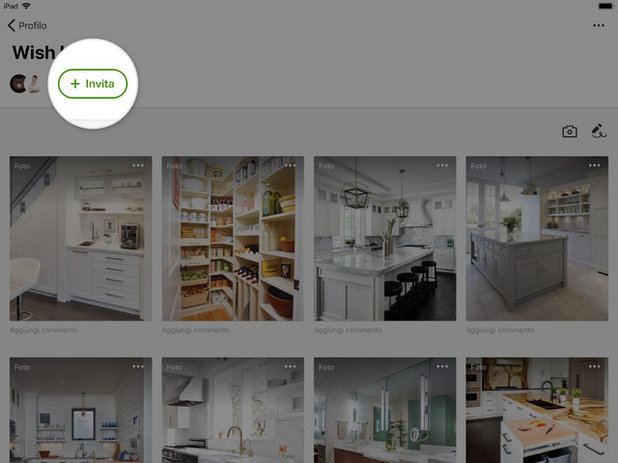
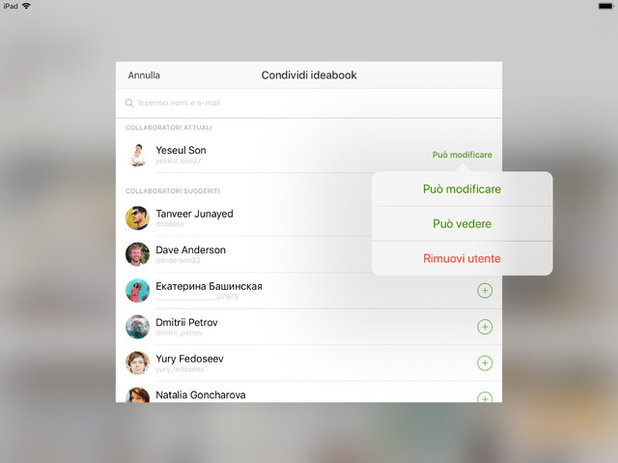
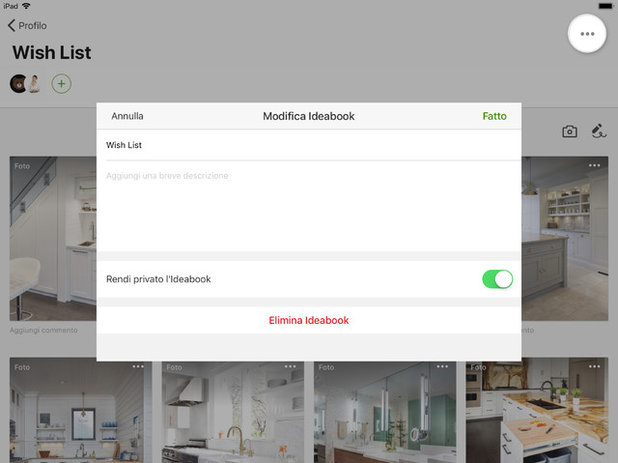
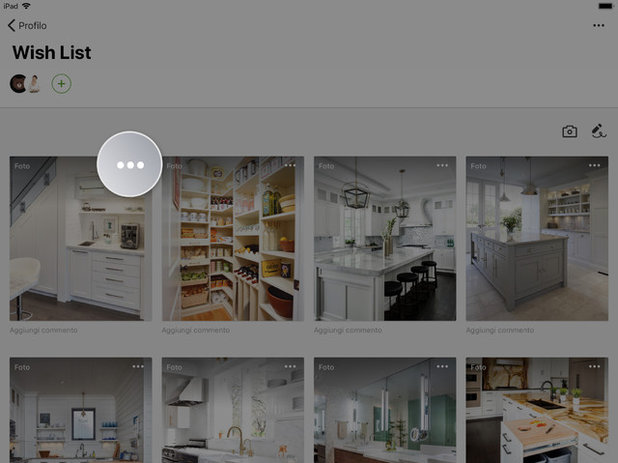
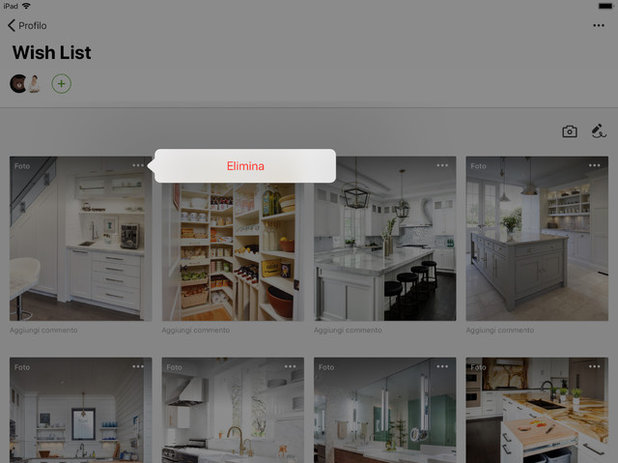
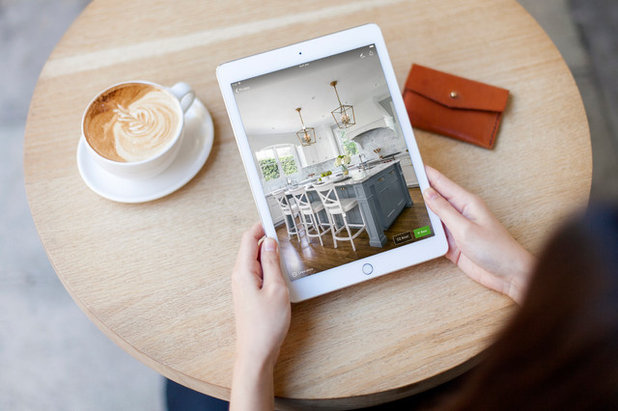
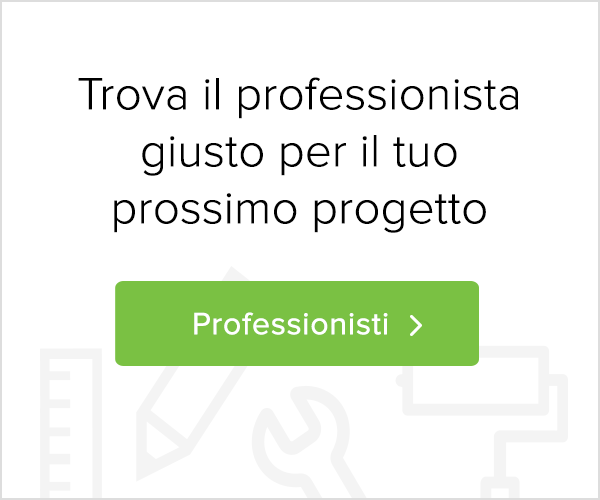


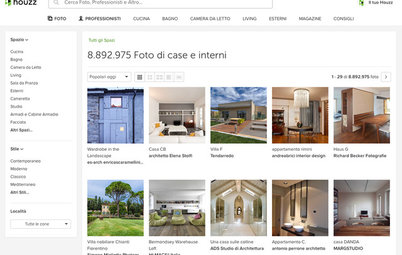

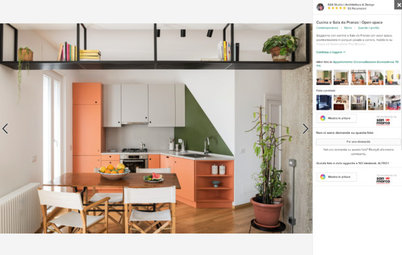






Utilissimi anche per i Pro.Raccogliere idee è fondamentale nel nostro lavoro.
concordo, faccio ancora fatica ad usare al meglio le funzioni, quindi grazie dell'articolo!
Strumento utilissimo per avere una 'cartella condivisa' con un cliente di immagini ispirazionali, o solo per avere a portata di mano tutti i riferimenti e gli spunti necessari alla progettazione!